Rumah >hujung hadapan web >Tutorial PS >photoshop将风景图片制作出油画效果
photoshop将风景图片制作出油画效果
- PHP中文网asal
- 2016-06-01 14:33:411916semak imbas
先看效果图

首先打开枫叶房子图片。

复制背景层,添加2个调整层增加饱和度及亮度对比度。

盖印层,效果如下。

下面我们添加几个滤镜。滤镜>艺术效果>塑料包装。这个时候先不要确定,我们还得添加几个滤镜,注意红框内滤镜的显示。

点击红框内新建图标,然后把滤镜改成绘画涂抹。

重复这个步骤,选择纹理化滤镜。

玻璃滤镜。
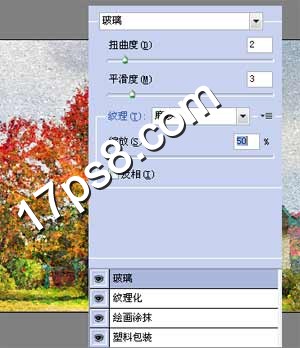
复制背景层,挪到图层最顶部,图像>调整>黑白,设置默认即可。
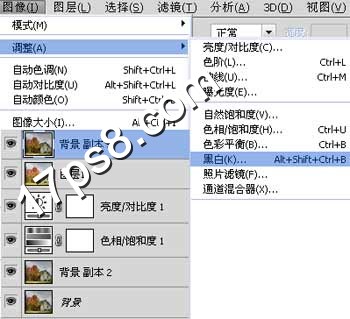
滤镜>风格化>浮雕。
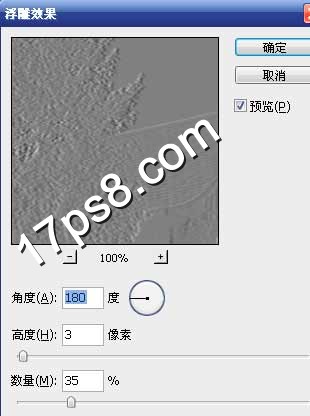
之后把图层模式改为亮光,最终效果如下,照片转油画就这么简单,本ps教程结束。

Kenyataan:
Kandungan artikel ini disumbangkan secara sukarela oleh netizen, dan hak cipta adalah milik pengarang asal. Laman web ini tidak memikul tanggungjawab undang-undang yang sepadan. Jika anda menemui sebarang kandungan yang disyaki plagiarisme atau pelanggaran, sila hubungi admin@php.cn
Artikel sebelumnya:Photoshop将人物图片制作出漂亮的潮流粒子海报效果Artikel seterusnya:Photoshop设计制作出光滑的红色立体心形

