Rumah >Tutorial sistem >Siri Windows >Bagaimana untuk memasang semula pemacu audio dalam Windows 11_Cara memasang semula pemacu audio dalam Windows 11
Bagaimana untuk memasang semula pemacu audio dalam Windows 11_Cara memasang semula pemacu audio dalam Windows 11
- 王林ke hadapan
- 2024-05-07 13:10:29702semak imbas
Soalan: Adakah isu audio dalam Windows 11 mengganggu anda? Jika anda mengalami masalah audio dalam Windows 11, seperti bunyi herot atau peranti tidak dikenali, kemudian memasang semula pemacu audio boleh menyelesaikan masalah anda. Dalam panduan ini, editor php Xiaoxin akan menunjukkan kepada anda arahan langkah demi langkah untuk memasang semula pemacu audio dalam Windows 11. Teruskan membaca untuk mengetahui cara memulihkan pengalaman audio anda.
1 Tekan Windows+S untuk melancarkan menu carian melalui Pengurus Peranti
.
Selepas memaparkan, masukkan Pengurus Peranti dan klik pada hasil carian berkaitan yang muncul.
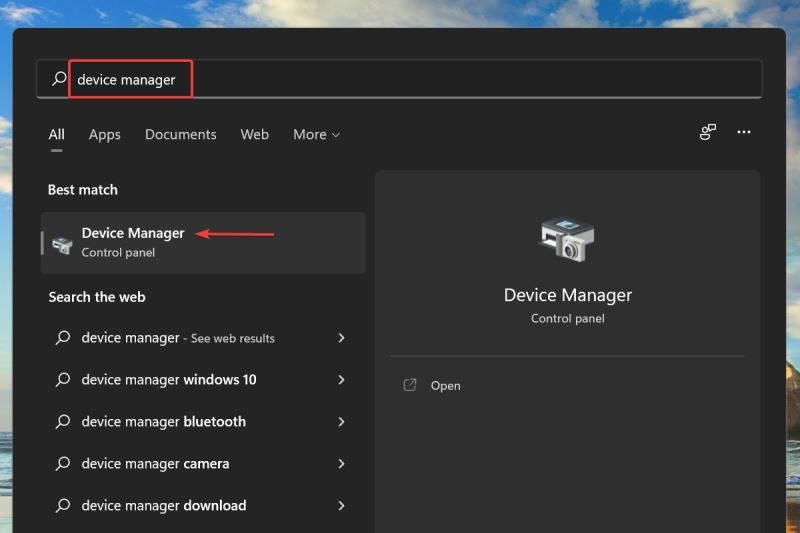
Kemudian klik dua kali pada entri Pengawal Bunyi, Video dan Permainan untuk melihat peranti di bawahnya.
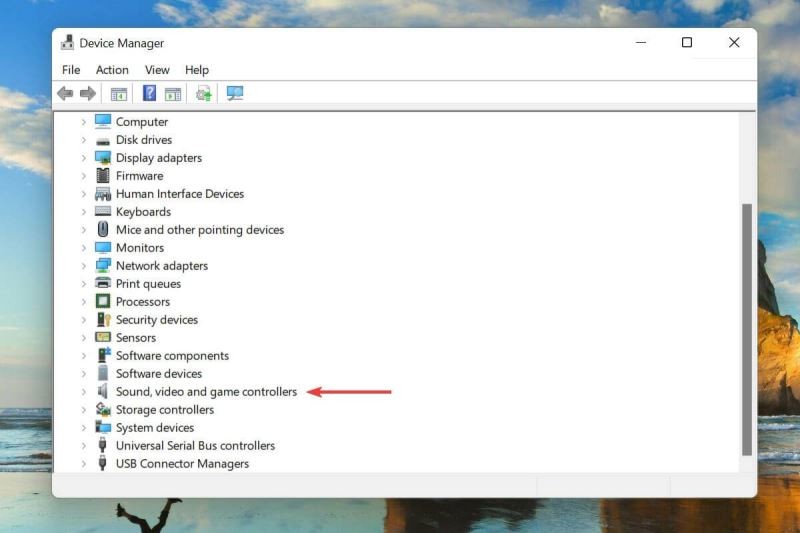
Seterusnya klik kanan pada peranti audio dan pilih Nyahpasang Peranti daripada menu konteks.
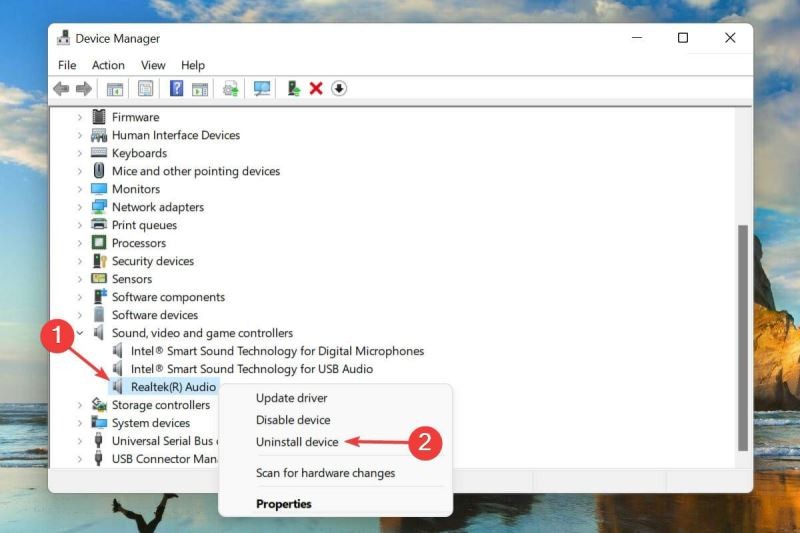
Kemudian tandai kotak semak [Cuba alih keluar pemacu untuk peranti ini] dan klik [Nyahpasang].
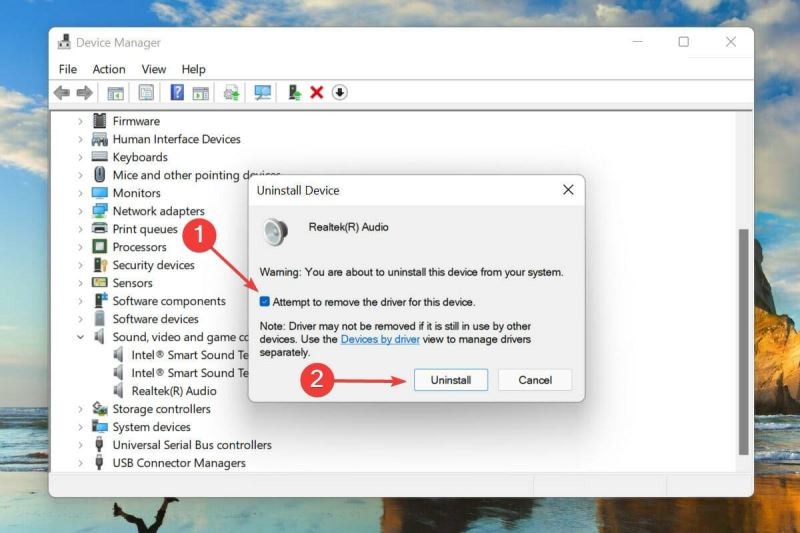
Selepas menyahpasang pemacu, mulakan semula komputer anda.
Windows kini akan mencari pemacu terbaik yang tersedia untuk peranti audio anda dan memasangnya secara automatik.
Ini mungkin salah satu cara termudah dan terpantas untuk memasang semula pemacu audio dalam Windows 11. Bahagian terbaik dari keseluruhan proses ialah anda tidak perlu memasang pemacu secara manual selepas mengalih keluarnya kerana Windows akan melakukan ini secara automatik.
2. Tekan Windows+R untuk memulakan arahan jalankan melalui panel kawalan
.
Masukkan appwiz.cpl dalam medan teks dan klik [OK] atau tekan Enter untuk melancarkan tetingkap [Program dan Ciri].
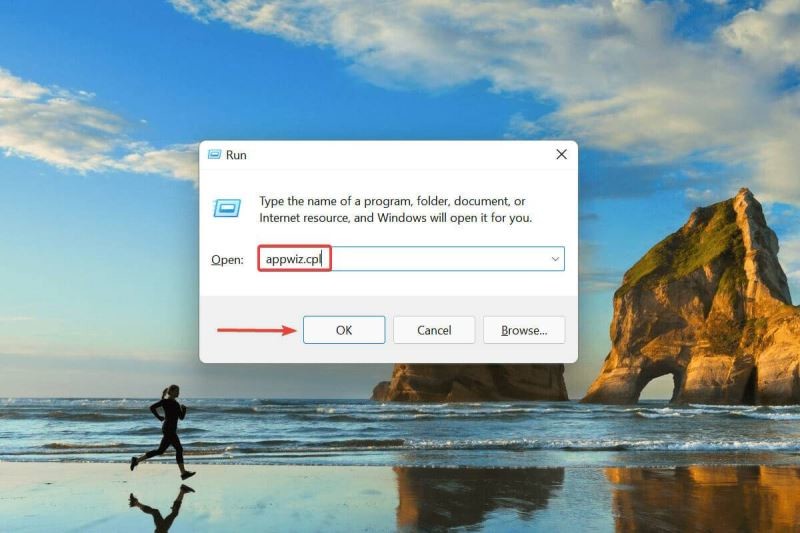
Cari dan pilih pemacu audio dan klik Nyahpasang di bahagian atas.
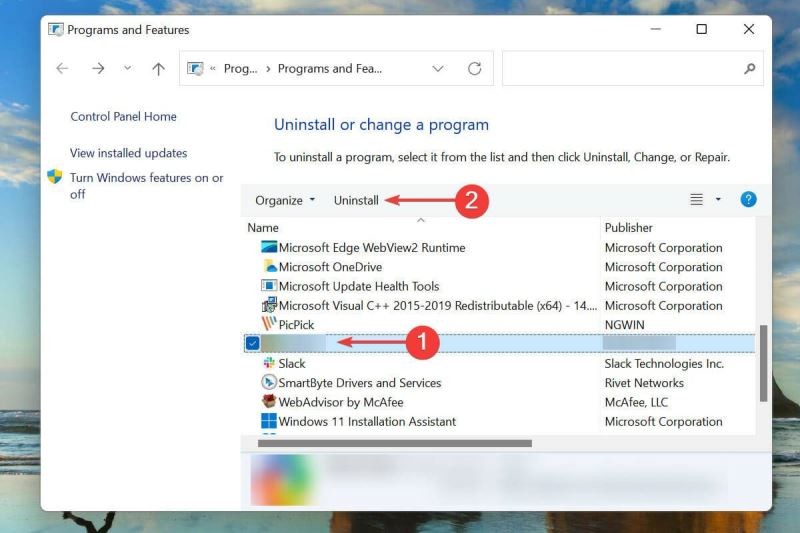
Jika kotak pengesahan muncul, sila klik [Ya].
Sekarang, mulakan semula komputer anda dan Windows akan memasang pemacu terbaik yang tersedia secara automatik untuk peranti audio anda.
Cara lain untuk memasang semula pemacu kad bunyi anda adalah dengan mengalih keluarnya daripada tetingkap Program dan Ciri, kemudian mulakan semula PC anda dan biarkan sistem pengendalian memasangnya secara automatik.
Bahagian kedua ialah memasang semula pemacu kedua-dua kaedah adalah sama, kecuali bahagian nyahpasang. Pilih yang anda rasa lebih mudah untuk memasang semula pemacu audio dengan mudah dalam Windows 11.
Jika kedua-dua kaedah kedengaran terlalu rumit atau memakan masa, anda sentiasa boleh bergantung pada utiliti pihak ketiga. Kami mengesyorkan menggunakan DriverFix, alat khusus yang mengimbas secara automatik untuk sebarang versi baharu yang tersedia dan mengemas kini pemacu yang dipasang.
Bagaimana untuk mengetahui versi pemacu audio yang dipasang dalam Windows 11?
Lancarkan Pengurus Peranti seperti yang dinyatakan sebelum ini dan klik dua kali pada entri Pengawal Bunyi, Video & Permainan.
Klik kanan pada peranti audio dan pilih Properties daripada menu konteks.
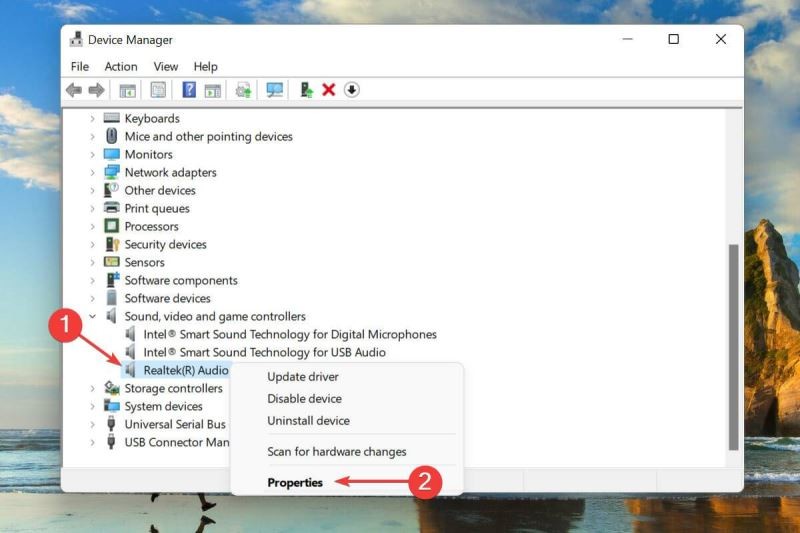
Navigasi ke tab [Pemandu] dan perhatikan versi pemacu.
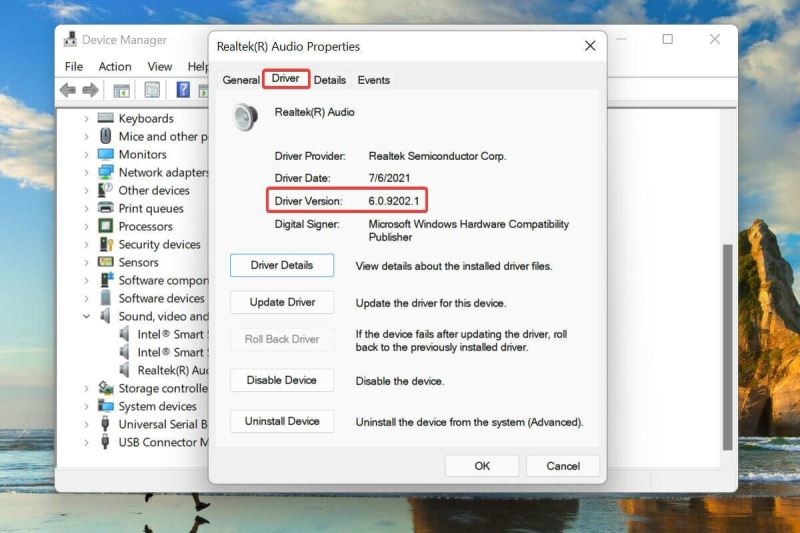
Sebaik sahaja anda mempunyai maklumat ini, adalah mudah untuk mencari pemacu yang berkaitan di tapak web OEM, sekiranya berlaku kesilapan dan Windows tidak memasang semula pemacu secara automatik. Selain itu, ini akan berguna apabila mengemas kini pemacu yang dipasang.
Atas ialah kandungan terperinci Bagaimana untuk memasang semula pemacu audio dalam Windows 11_Cara memasang semula pemacu audio dalam Windows 11. Untuk maklumat lanjut, sila ikut artikel berkaitan lain di laman web China PHP!
Artikel berkaitan
Lihat lagi- Cara Meningkatkan ke Windows 11: Petua penting untuk kemas kini sistem yang lancar
- Menguasai Peningkatan ke Windows 11: Laluan Komprehensif
- Panduan Terbaik Anda untuk Menaik taraf ke Windows 11 Tanpa Kerumitan
- Panduan komprehensif untuk menaik taraf sistem anda ke Windows 11
- Menaik taraf ke Windows 11: Proses langkah demi langkah dan pertimbangan utama

