Rumah >Tutorial perisian >aplikasi mudah alih >Cara menggunakan Pengimbas untuk membaiki foto_Cara menggunakan Pengimbas untuk membaiki foto
Cara menggunakan Pengimbas untuk membaiki foto_Cara menggunakan Pengimbas untuk membaiki foto
- WBOYWBOYWBOYWBOYWBOYWBOYWBOYWBOYWBOYWBOYWBOYWBOYWBke hadapan
- 2024-05-07 11:16:061125semak imbas
Scanner Almighty boleh membantu kami membaiki foto yang kabur dan rosak Bagi ramai pengguna, ciri ini sangat berguna. Bagaimanapun, selepas memulihkan foto, sesetengah orang mendapati warna gambar menjadi lebih cerah dan butirannya kabur. Apakah punca masalah ini? Bagaimana untuk menyelesaikan? Editor PHP Zimo membawakan anda analisis, berharap dapat membantu anda. Butirannya adalah seperti berikut:
1 Pilih pilihan pembaikan foto dalam antara muka kotak alat, seperti yang ditunjukkan dalam gambar di bawah.
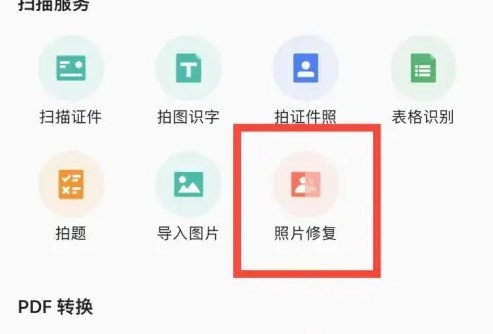
2. Pilih pilihan Start Repair seperti gambar di bawah.
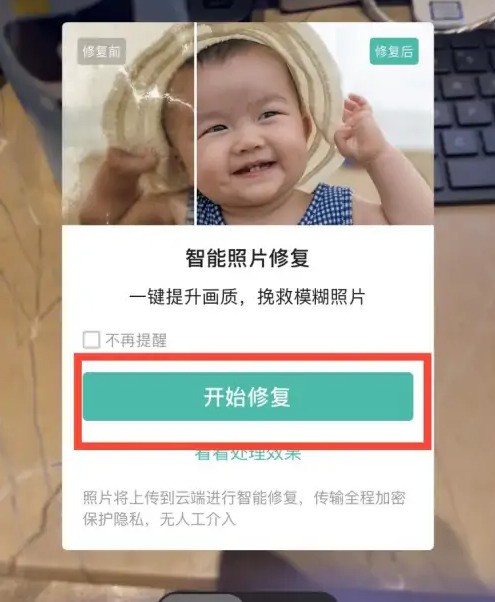
3. Pilih ikon dalam kotak merah di sudut kanan bawah, seperti yang ditunjukkan dalam gambar di bawah.
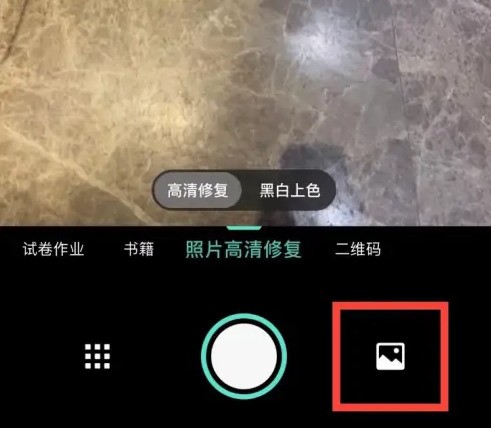
4. Pilih sahaja gambar untuk dibaiki, seperti gambar di bawah.
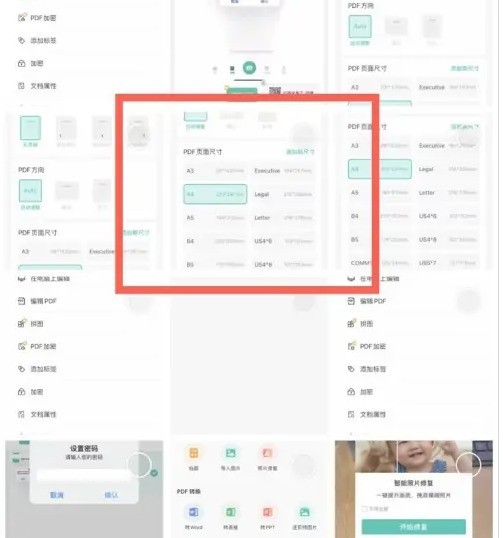
Atas ialah kandungan terperinci Cara menggunakan Pengimbas untuk membaiki foto_Cara menggunakan Pengimbas untuk membaiki foto. Untuk maklumat lanjut, sila ikut artikel berkaitan lain di laman web China PHP!

