Rumah >Tutorial sistem >Siri Windows >Cara menggunakan fungsi tangkapan skrin terbina dalam Win11_Cara menggunakan fungsi tangkapan skrin terbina dalam Win11
Cara menggunakan fungsi tangkapan skrin terbina dalam Win11_Cara menggunakan fungsi tangkapan skrin terbina dalam Win11
- WBOYke hadapan
- 2024-05-07 10:46:07668semak imbas
Keliru tentang cara menggunakan fungsi tangkapan skrin yang disertakan dengan Windows 11? Editor PHP Xigua secara khas membawakan anda panduan praktikal ini untuk menerangkan secara mendalam cara menggunakan fungsi tangkapan skrin Windows 11. Daripada tangkapan skrin asas kepada tetapan tangkapan skrin lanjutan, anda boleh mendapatkan jawapan komprehensif di sini. Baca artikel ini untuk menguasai kemahiran tangkapan skrin Windows 11 dengan mudah dan meningkatkan kecekapan kerja dan pengalaman harian anda!
Langkah 1: Mula-mula klik pada menu Mula, dan kemudian cari [Tetapan (seperti yang ditunjukkan dalam gambar).
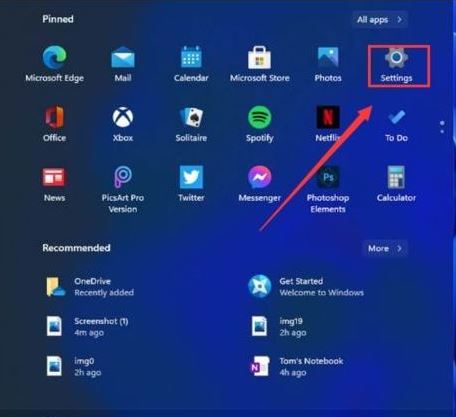
Langkah 2: Kemudian kami mencari [Permainan] dalam antara muka tetapan dan klik untuk masuk Pilih [Bar Permainan] di sebelah kiri antara muka tetapan permainan, cari [Ambil Tangkapan Skrin] di sebelah kanan bar permainan. , dan kemudian kekunci pintasan Tangkapan skrin kini boleh disesuaikan.
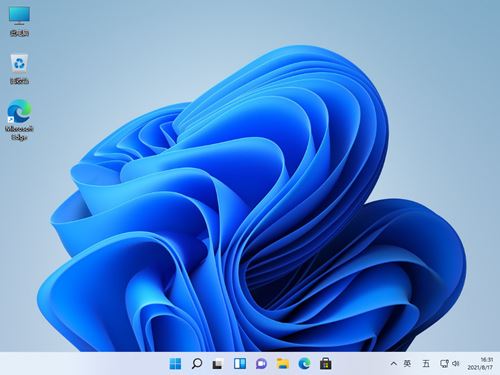
Kaedah 2
Langkah 1: Mula-mula klik Mula di tengah-tengah desktop sistem Windows 11 dan cari menu Snipping Tools (seperti yang ditunjukkan dalam gambar).
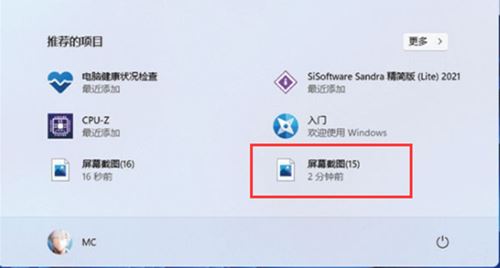
Langkah 2: Kemudian jalankan alat tangkapan skrin dan klik [Baharu] untuk memilih julat yang anda mahu tangkapan skrin (seperti yang ditunjukkan dalam gambar).
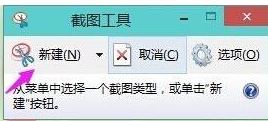
Langkah 3: Sekarang anda boleh melihat tangkapan skrin di dalam, klik Simpan untuk menyimpannya terus (seperti yang ditunjukkan dalam gambar).
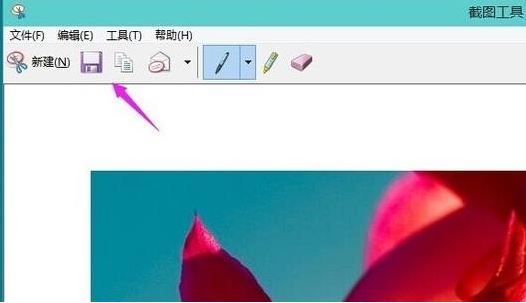
Langkah 4: Anda juga boleh menggunakan kekunci [ptrsc sysrq] pada papan kekunci untuk menyimpan secara automatik (seperti yang ditunjukkan dalam gambar).
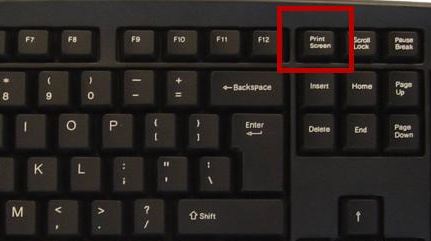
Atas ialah kandungan terperinci Cara menggunakan fungsi tangkapan skrin terbina dalam Win11_Cara menggunakan fungsi tangkapan skrin terbina dalam Win11. Untuk maklumat lanjut, sila ikut artikel berkaitan lain di laman web China PHP!
Artikel berkaitan
Lihat lagi- Adakah win11 disertakan dengan perisian penyahmampatan?
- Bagaimana untuk menghantar skrin ke TV dalam win11
- Bagaimana untuk menetapkan kata laluan kuasa hidup win11
- Apakah yang perlu saya lakukan jika penyemak imbas win11 saya menggesa bahawa sambungan ke tapak ini tidak selamat?
- Bagaimana untuk menetapkan konfigurasi pembolehubah persekitaran jdk dalam sistem win11

