Rumah >Tutorial sistem >Siri Windows >Apa yang perlu dilakukan jika ikon wifi tidak dapat dilihat pada komputer win11_Cara menyelesaikan masalah ikon wifi hilang pada komputer win11
Apa yang perlu dilakukan jika ikon wifi tidak dapat dilihat pada komputer win11_Cara menyelesaikan masalah ikon wifi hilang pada komputer win11
- WBOYWBOYWBOYWBOYWBOYWBOYWBOYWBOYWBOYWBOYWBOYWBOYWBke hadapan
- 2024-05-06 11:22:061385semak imbas
Pernahkah anda menghadapi masalah sebegini? Pada komputer Windows 11 anda, anda tiba-tiba mendapati ikon WiFi tiada, menyebabkan anda tidak dapat menyambung ke rangkaian. Isu ini mengganggu ramai pengguna, tetapi jangan risau! Editor PHP Yuzai telah menyusun penyelesaian terperinci untuk anda. Kandungan berikut akan membawa anda langkah demi langkah untuk menyelesaikan isu ini dan membolehkan anda menyambung semula ke rangkaian.
1 Mula-mula, klik kanan bar tugas di bawah, dan kemudian klik [Tetapan Bar Tugas].
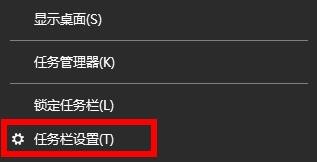
2. Kemudian klik pilihan [Taskbar] dalam bar tugas kiri.
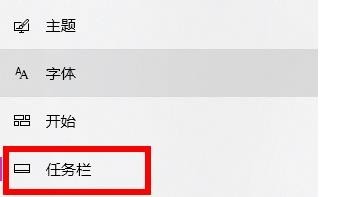
3. Selepas menarik ke bawah, anda boleh melihat kawasan pemberitahuan dan klik [Pilih ikon yang hendak dipaparkan pada bar tugas].
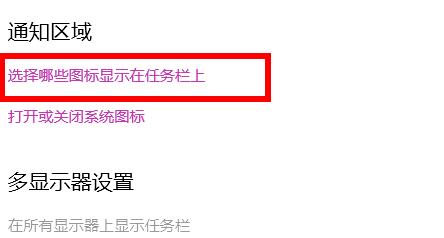
4 Akhirnya, anda boleh melihat tetapan rangkaian di bawah, dan hidupkan suis di bahagian belakang.
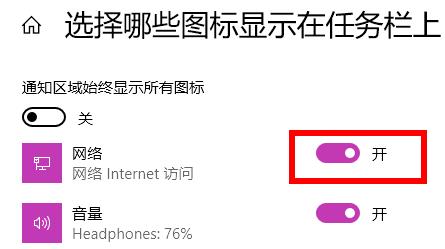
Atas ialah kandungan terperinci Apa yang perlu dilakukan jika ikon wifi tidak dapat dilihat pada komputer win11_Cara menyelesaikan masalah ikon wifi hilang pada komputer win11. Untuk maklumat lanjut, sila ikut artikel berkaitan lain di laman web China PHP!
Artikel berkaitan
Lihat lagi- Bagaimana untuk menyemak masa pengaktifan Win11
- Bagaimana untuk melangkau pengaktifan dalam talian dalam win11
- Bagaimana untuk menambah ruang pada pemacu c dalam sistem win11
- Bagaimana untuk menyediakan perkongsian LAN dalam Win11
- Win11 tidak boleh menyambung ke pencetak LAN, bagaimana untuk menyelesaikannya?

