Rumah >hujung hadapan web >Tutorial PS >Photoshop设计打造出简约海报效果
Photoshop设计打造出简约海报效果
- PHP中文网asal
- 2016-06-01 14:32:231659semak imbas
海报设计在ps中很常见,而简约之美是经常用到的一些技巧,在作品中大部分留白可以得到意想不到的效果.
最终效果

1.教程创建一个新文件,并如下设置
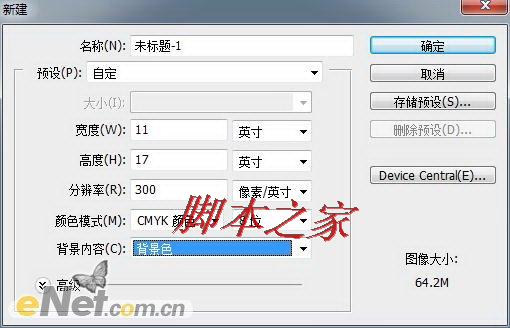
2.新建一个层命名为“边框”,填充颜色# eb7265,按Ctrl+Shift+N在新建一个层,并填充黑色,使用“自由变换”工具缩小,将前面的图层露出边缘来作为边框。
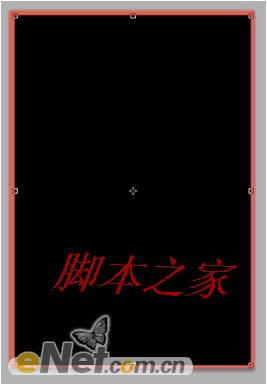
3.双击黑色图层,调出“图层样式”调整模式,选择“描边”并按如下设置来制作白边
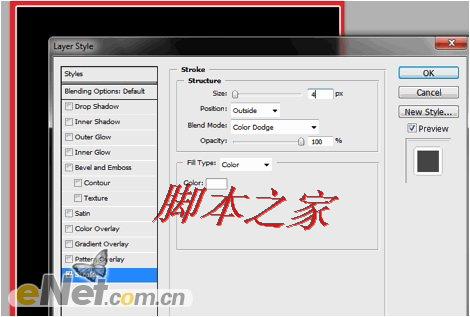
4.选择一个窗口,使用“自由变换”工具调整到制作的黑色背景里
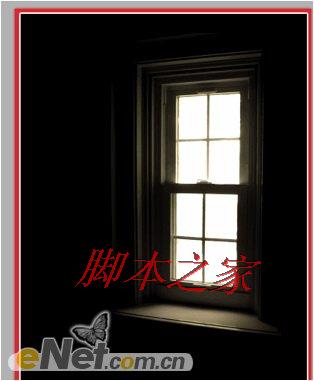
5.使用“魔术棒”工具,将窗口上的白色部分抠选下来,如下所示
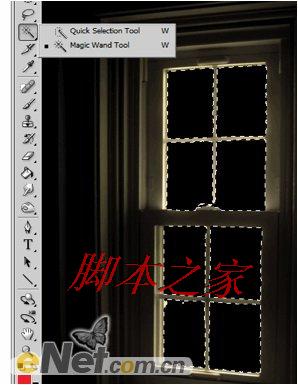
6.选择菜单中的“图像>调整>色相饱和度”并如下图调整

7.下载一个星空图片,调整大小到窗口
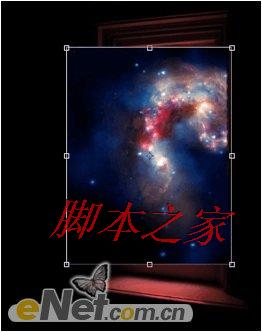
8.并使用“橡皮擦”工具擦除窗口之外的部分。
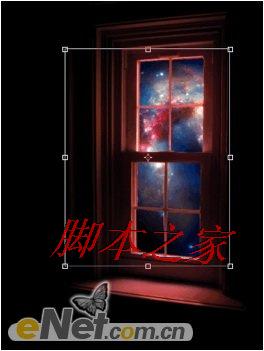
9.选择新加入的星空层,使用“图像>调整>照片滤镜”,并按下图设置

10.在图像上添加一些文字
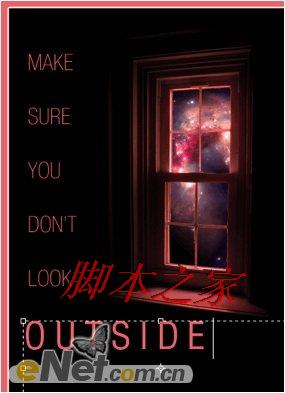
11.在最上面新建一个层,并填充白色,点击“滤镜>渲染>光照效果”,并按下面设置
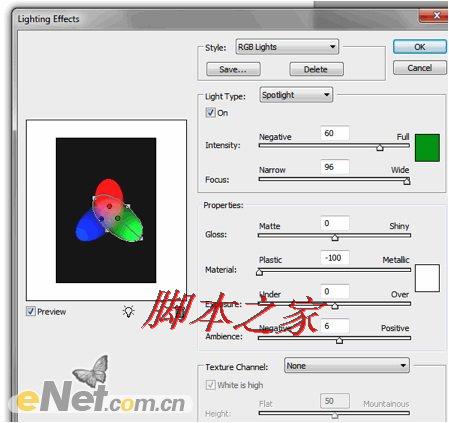
12.得到灯光后,下面点击“滤镜>模糊>高斯模糊”,并如下设置
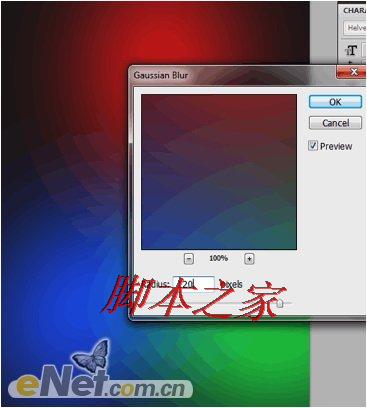
13.将层的不透明度设置为30%,得到如下效果
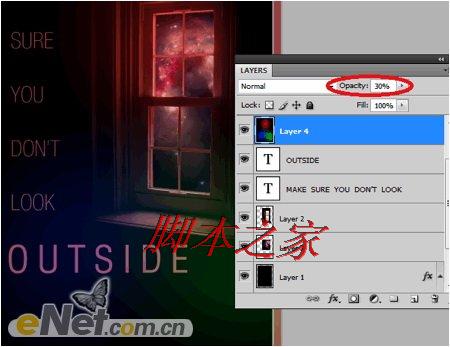
14.选择“图像>调整>色阶”,并如下设置

15.下载一个这样纹理图片,并将他放在画布的上面
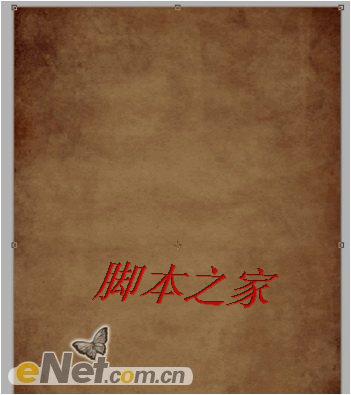
16.设置图层的混合模式为“正片叠底”,设置不透明度位80%
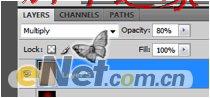
17.选择菜单中“图层>新建调整图层>色相饱和度”并如下设置
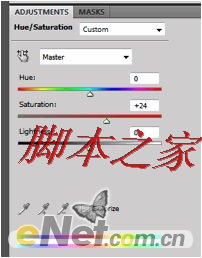
18.通过上面的步骤,我们得到最后的效果

Kenyataan:
Kandungan artikel ini disumbangkan secara sukarela oleh netizen, dan hak cipta adalah milik pengarang asal. Laman web ini tidak memikul tanggungjawab undang-undang yang sepadan. Jika anda menemui sebarang kandungan yang disyaki plagiarisme atau pelanggaran, sila hubungi admin@php.cn
Artikel sebelumnya:Photoshop设计制作一颗漂亮的粉色立体心形Artikel seterusnya:Photoshop设计打造出绚丽的奔跑红色机器人

