Rumah >Tutorial mudah alih >iPhone >Kelajuan Internet Data Selular Perlahan pada iPhone: Pembetulan
Kelajuan Internet Data Selular Perlahan pada iPhone: Pembetulan
- WBOYWBOYWBOYWBOYWBOYWBOYWBOYWBOYWBOYWBOYWBOYWBOYWBke hadapan
- 2024-05-03 21:01:141314semak imbas
Menghadapi ketinggalan, sambungan data mudah alih perlahan pada iPhone? Biasanya, kekuatan internet selular pada telefon anda bergantung pada beberapa faktor seperti rantau, jenis rangkaian selular, jenis perayauan, dsb. Terdapat beberapa perkara yang boleh anda lakukan untuk mendapatkan sambungan Internet selular yang lebih pantas dan boleh dipercayai.
Betulkan 1 – Paksa Mulakan Semula iPhone
Kadangkala, paksa memulakan semula peranti hanya menetapkan semula banyak perkara, termasuk sambungan selular.
Langkah 1 – Hanya tekan kekunci kelantangan naik sekali dan lepaskan. Seterusnya, tekan kekunci Turun Kelantangan dan lepaskannya semula.
Langkah 2 – Bahagian seterusnya proses ialah menahan butang di sebelah kanan.
Biarkan iPhone selesai dimulakan semula. Dayakan data selular dan semak kelajuan rangkaian.
Semak semula
Betulkan 2 – Tukar mod data
Walaupun 5G menawarkan kelajuan rangkaian yang lebih baik, ia mungkin menawarkan kelajuan yang lebih perlahan di kawasan terpencil yang isyaratnya lemah.
Langkah 1 – Pergi ke tetapan telefon anda.
Langkah 2 – Buka pilihan “Perkhidmatan Mudah Alih”.
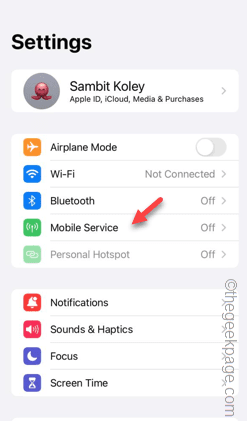
Langkah 3 – Seterusnya, ketik pada pilihan “Pilihan Data Mudah Alih” untuk mengakses pilihan.
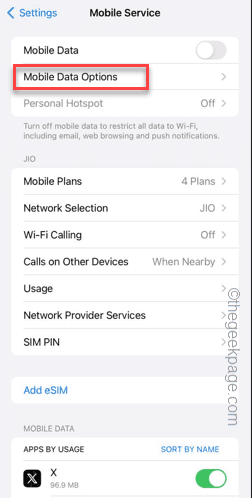
Langkah 4 – Klik pada ciri “Mod Data”.
Langkah 5 – Lumpuhkan pilihan "Mod Data Rendah" di dalamnya.
Langkah 6 – Dayakan pilihan "Benarkan lebih banyak data pada 5G" dalam senarai jika tersedia.
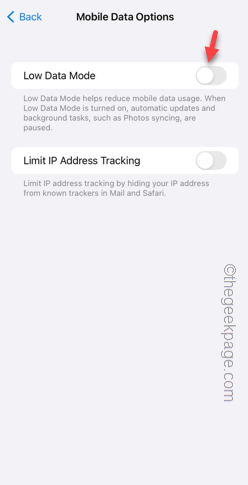
Selepas mendayakan tetapan ini, uji rangkaian selular pada telefon anda. Semak sama ada ini berfungsi.
Betulkan 3 – Gunakan Jenis Rangkaian 5G Auto/4G
Gunakan jenis rangkaian yang betul untuk meningkatkan kelajuan data selular pada telefon anda.
Langkah 1 – Sentuh Tetapan untuk membukanya.
Langkah 2 – Seterusnya, buka tetapan “Perkhidmatan Mudah Alih”.
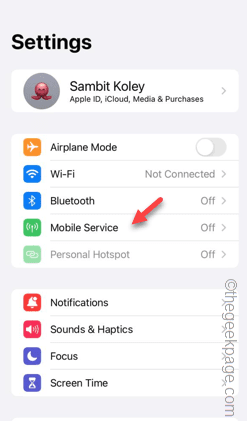
Langkah 3 – Dalam tab Pilihan Data Selular, buka tetapan Suara & Data.
Langkah 4 – Anda perlu menetapkannya kepada “5G Auto” atau “4G”. Dengan cara ini, anda tidak akan menghadapi isu data selular rendah pada telefon anda.
Selepas ini, uji kelajuan rangkaian pada telefon anda.
Betulkan 4 – Lumpuhkan muat turun apl automatik
Lumpuhkan ciri muat turun apl automatik dalam tetapan iPhone.
Langkah 1 – Pergi ke panel Tetapan.
Langkah 2 – Seterusnya, buka tetapan “App Store”.
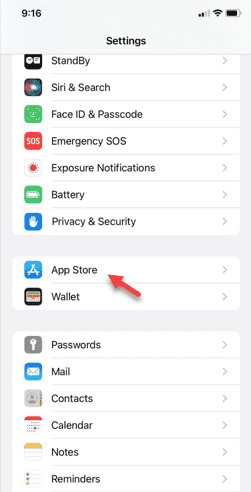
Langkah 3 – Leret ke bawah untuk mencari panel Muat Turun Automatik.
Langkah 4 – Lumpuhkan pilihan “Muat Turun Apl” dan “Kemas Kini Apl” kepada mod mati.
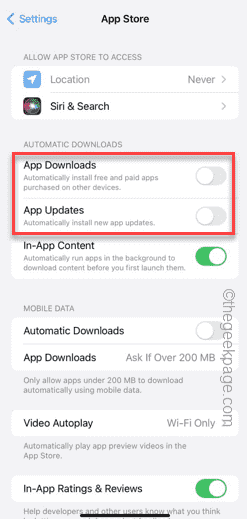
Langkah 5 – Seterusnya, matikan pilihan “Muat Turun Automatik”.
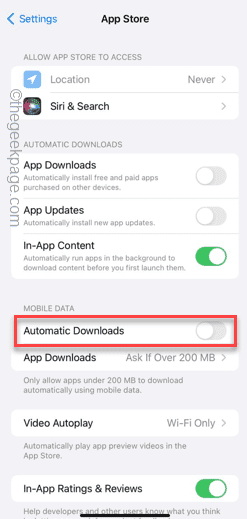
Data mudah alih anda tidak akan digunakan untuk mengemas kini/memuat turun apl di latar belakang.
Betulkan 5 – Gunakan Wi-Fi untuk Muat Semula Apl Latar Belakang
IPhone anda menggunakan data mudah alih/Wi-Fi untuk memuat semula apl di latar belakang. Pastikan anda tidak menggunakan sebarang data mudah alih semasa proses ini.
Langkah 1 – Sentuh ⚙️ untuk mengaksesnya.
Langkah 2 – Cari tetapan "Umum".
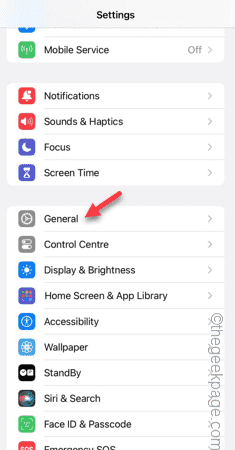
Langkah 3 – Leret ke bawah dan cari pilihan "Muat Semula Apl Latar Belakang".
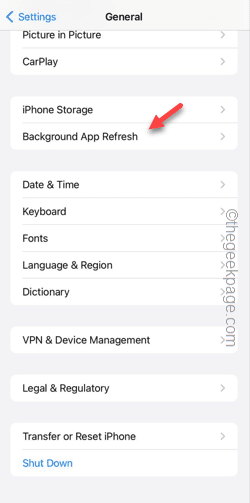
Langkah 4 – Sentuh pilihan "Muat Semula Apl Latar Belakang" untuk mengaksesnya.
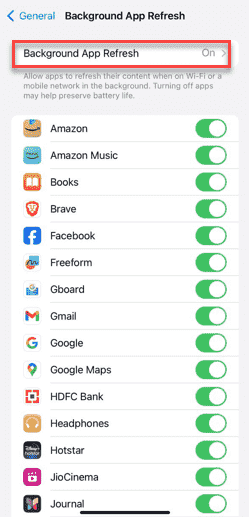
Langkah 5 – Tetapkannya kepada mod “Wi-Fi”.
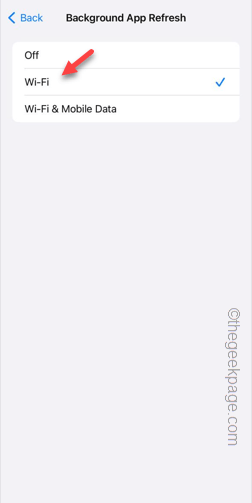
Apl pada telefon anda tidak akan menggunakan data selular anda untuk memuat semula secara automatik. Oleh itu, anda boleh menggunakan data selular penuh anda pada telefon anda.
Betulkan 6 – Keluarkan kad SIM dan masukkan semula
Keluarkan kad SIM daripada telefon dan masukkan semula.
Langkah 1 – Gunakan PIN Ejector SIM untuk mengeluarkan dulang kad SIM daripada telefon.
Langkah 2 – Jangan lakukan apa-apa seperti mengeluarkan kad SIM daripada dulang kad SIM.
Langkah 3 – Tunggu sepuluh saat dan masukkan semula dulang kad SIM ke dalam telefon.
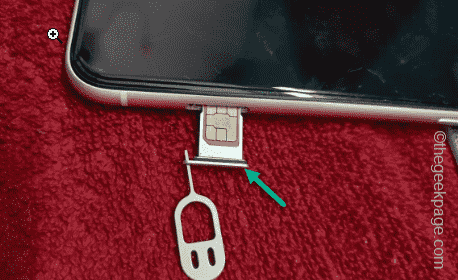
Biarkan telefon bersendirian selama lima saat untuk membolehkan data selular pulih.
Dayakan data selular dan uji kelajuan rangkaian.
Atas ialah kandungan terperinci Kelajuan Internet Data Selular Perlahan pada iPhone: Pembetulan. Untuk maklumat lanjut, sila ikut artikel berkaitan lain di laman web China PHP!

