Rumah >hujung hadapan web >Tutorial PS >Photoshop设计制作非常华丽的金色金属彩带心形
Photoshop设计制作非常华丽的金色金属彩带心形
- PHP中文网asal
- 2016-06-01 14:31:552234semak imbas
金属彩带由两个大的部分构成:中间金属心形及边缘部分的金属彩带。制作的过程略有不同,心形部分直接用图层样式制作金属质感,其它装饰部分则需要手工渲染质感。
最终效果
1、新建一个1024 * 800像素的文件,选择渐变工具,颜色设置如图1,拉出图2所示的径向渐变作为背景。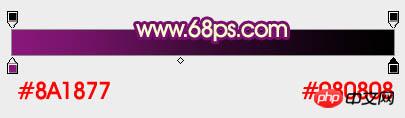
<图1> 
<图2>
2、新建一个组,打开下图所示的素材,拖进来,解锁后适当放好位置。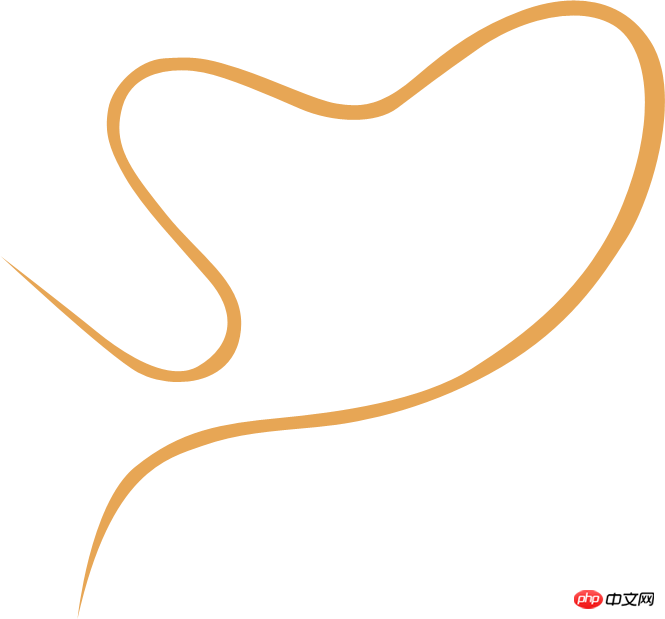
<图3>
3、双击当前图层缩略图调出图层样式,设置斜面和浮雕,参数设置如图4,效果如图5。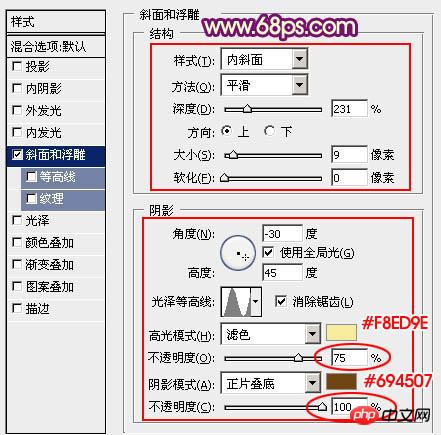
<图4> 
<图5>
4、按Ctrl + J 把当前图层复制一层,填充改为0,然后双击当前图层缩略图编辑图层样式,斜面和浮雕的参数稍微修改一下,把底部高光的不透明度改为0%,参数设置如图7,效果如图8。这一步加上暗部颜色。
<图6> 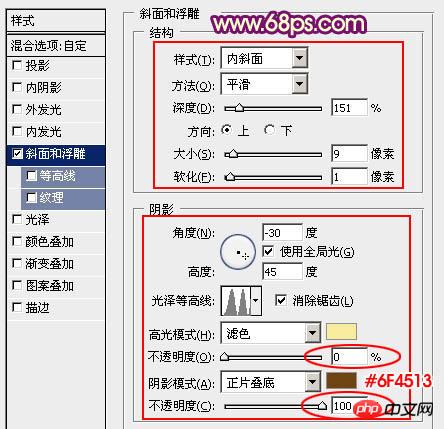
<图7> 
<图8>
5、按Ctrl + J 把当前图层复制一层,填充改为0,不透明度改为:50%,再双击缩略图编辑图层样式,这次把暗部不透明度改为:0%,调整高光颜色,参数设置如图10,效果如图11。
<图9> 
<图10> 
<图11>
6、按Ctrl + J 把当前图层复制一层,填充改为0,不透明度改为:100%,然后再编辑图层样式,斜面和浮雕数值稍微变动一下,再添加等高线,参数设置如图13,14,效果如图15。
<图12> 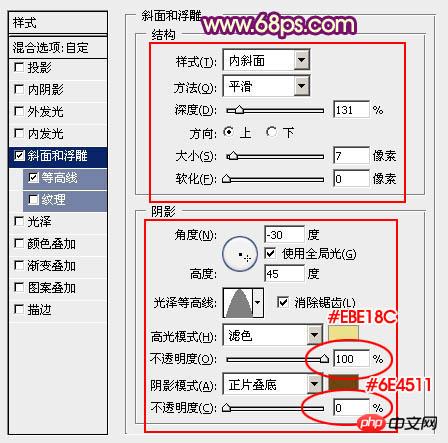
<图13> 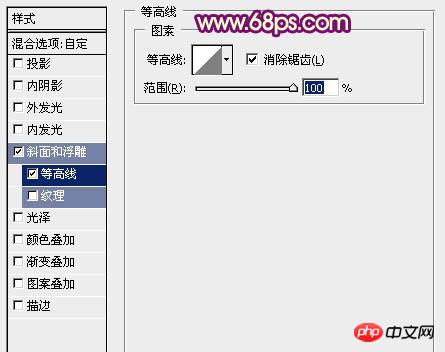
<图14> 
<图15>
7、调出当前图层选区,创建亮度/对比度调整图层,适当增加对比度,参数及效果如下图。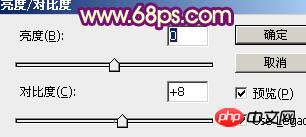
<图16> 
<图17>
8、在当前组下面新建一个组,用钢笔勾出顶部中间位置的彩带轮廓,转为选区后给组添加图层蒙版,如下图。
<图18>
9、在组里新建一个图层,填充暗红色:#934610,作为底色。
<图19>
10、新建一个图层,把前景颜色设置为稍深的暗红色:#4F0500,用画笔把彩带的两端稍微涂暗,如下图。
<图20>
11、新建一个图层,用钢笔勾出下图所示的选区,羽化5个像素后填充暗红色:#540A01,如下图。
<图21>
12、新建一个图层,把前景颜色设置为橙色:#FFB750,用画笔把下图选区部分涂上一点高光效果。
<图22>
13、新建一个图层,在高光中间涂上一点橙黄色亮光,如下图。
<图23>
14、新建一个图层,用钢笔勾出下图所示的选区,羽化10个像素后填充橙黄色。
<图24>
15、新建一个图层,用钢笔勾出下图所示的选区,羽化3个像素后填充稍亮的橙黄色,效果如下图。
<图25>
16、新建一个图层,边缘部分增加一些高光,顶部彩带部分基本完成。
<图26>
17、新建一个组,用钢笔勾出右侧彩带轮廓,转为选区后给组添加图层蒙版。
<图27>
18、在组里新建一个图层,填充暗红色作为底色,如下图。
<图28>
19、新建图层,同上的方法渲染暗部及高光,过程如图29 - 32。
<图29> 
<图30> 
<图31> 
<图32>
20、新建组,同上的方法制作左侧及底部的菜单,效果如图33,34。
<图33> 
<图34>
最后微调一下细节,完成最终效果。

