Rumah >Tutorial mudah alih >telefon Android >Cara menyemak maklumat nombor versi sistem (panduan langkah demi langkah untuk mendapatkan maklumat nombor versi sistem dengan mudah)
Cara menyemak maklumat nombor versi sistem (panduan langkah demi langkah untuk mendapatkan maklumat nombor versi sistem dengan mudah)
- WBOYWBOYWBOYWBOYWBOYWBOYWBOYWBOYWBOYWBOYWBOYWBOYWBke hadapan
- 2024-05-03 15:04:241097semak imbas
Adakah anda bimbang tentang cara menyemak nombor versi sistem pengendalian anda? Mengetahui nombor versi adalah penting untuk menentukan kemas kini sistem atau keserasian perisian. Artikel ini akan menyediakan panduan langkah demi langkah untuk membantu anda mendapatkan maklumat ini dengan mudah. Sama ada anda pengguna Windows, macOS atau Linux, anda akan menemui kaedah yang sesuai untuk anda di sini. Mengikuti arahan terperinci editor PHP Baicao, anda akan dengan mudah menguasai cara menyemak nombor versi sistem, dengan itu membantu anda mengurus komputer anda dan memastikannya dalam keadaan optimum.
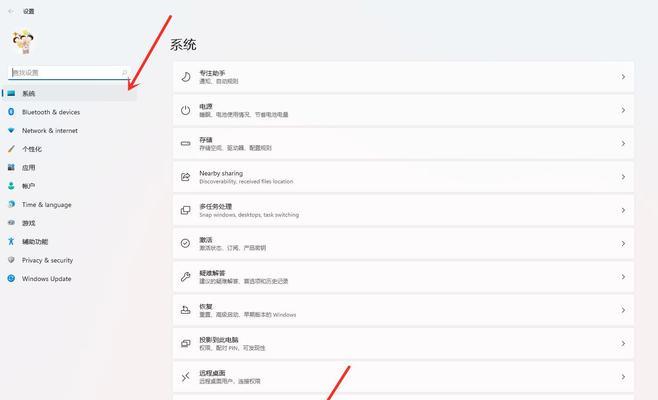
Semak nombor versi melalui tetapan sistem
Klik "Mula" pada bar tugas dan pilih "Tetapan" untuk memasuki halaman tetapan sistem. Kemudian klik "Sistem" dan pilih pilihan "Perihal" dalam menu pop timbul. Anda boleh mendapatkan maklumat yang menunjukkan nombor versi sistem pengendalian anda dalam halaman Perihal.
Semak nombor versi melalui command prompt
Anda boleh menggunakan pintasan papan kekunci untuk membuka tetingkap command prompt "Win+R", buka kotak dialog run "cmd" dan tekan kekunci Enter untuk membuka command prompt. Masukkan, "ver" dalam tetingkap command prompt dan tekan kekunci Enter untuk memaparkan nombor versi dan arahan sistem pengendalian.

Semak nombor versi melalui panel kawalan
Klik "Mula" pada bar tugas dan pilih pilihan "Panel Kawalan" dalam menu timbul. Pilih "Sistem dan Keselamatan" dalam tetingkap Panel Kawalan dan klik pilihan "Sistem" dalam menu peringkat bawah. Anda boleh melihat maklumat nombor versi sistem pengendalian pada halaman sistem.
Semak nombor versi melalui pendaftaran
Anda boleh menggunakan pintasan papan kekunci untuk membuka input editor pendaftaran "Win+R", buka kotak dialog jalankan "regedit" dan tekan kekunci Enter untuk membuka editor pendaftaran. Kembangkan laluan "HKEY_LOCAL_MACHINE">"SOFTWARE">"Microsoft">"WindowsNT">"CurrentVersion" dalam editor pendaftaran. Anda boleh mencari nilai kunci yang menunjukkan nombor versi sistem pengendalian di bawah laluan CurrentVersion.
Semak nombor versi melalui alat maklumat sistem
Klik "Mula" pada bar tugas dan pilih pilihan "Jalankan" dalam menu timbul. Masukkan "msinfo32" dalam kotak dialog jalankan dan tekan Enter untuk membuka alat maklumat sistem. Anda boleh mendapatkan butiran yang menunjukkan nombor versi sistem pengendalian anda dalam alat Maklumat Sistem.
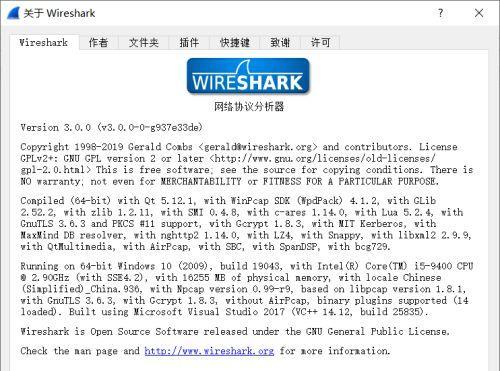
Semak nombor versi melalui sifat sistem
Pilih, klik kanan pada desktop dan pilih "Properties" untuk memasuki halaman sifat sistem. Anda boleh melihat nombor versi sistem pengendalian dan butiran lain yang berkaitan dalam halaman System Properties.
Lihat nombor versi melalui File Explorer
Pilih dalam bar navigasi kiri untuk membuka tetingkap File Explorer "PC ini" atau "Komputer". Pilih dan kemudian dalam tetingkap kanan "Komputer" Dalam tab ini anda boleh menemui tab yang menunjukkan butiran nombor versi sistem pengendalian.
Semak nombor versi melalui alat baris arahan
Anda boleh menggunakan pintasan papan kekunci, buka input alat baris arahan "Win+R", buka kotak dialog jalankan "cmd" dan tekan kekunci Enter untuk membuka alat baris arahan . Masukkan, dalam alat baris arahan "systeminfo|findstr /B/C:"OSName"/C:"OSVersion" dan kemudian tekan kekunci Enter untuk memaparkan nombor versi sistem pengendalian," arahan.
Semak nombor versi melalui konsol
Klik pilihan "Mula" pada bar tugas, butang pilihan "Jalankan". Taip "cmd" dalam kotak dialog run dan tekan Enter untuk membuka konsol. Masukkan, "info sistem" dalam konsol dan tekan Enter untuk memaparkan nombor versi sistem pengendalian, arahan.
Semak nombor versi melalui tetapan sistem (Mac)
Pilih, klik pilihan ikon Apple "Mengenai Mac Ini" di penjuru kiri sebelah atas skrin. Anda boleh mendapatkan maklumat yang menunjukkan nombor versi sistem pengendalian anda pada halaman About This Mac.
Semak nombor versi melalui terminal (Mac)
Anda boleh menggunakan kekunci pintasan dalam bar carian Spotlight, buka tetingkap terminal "Command+Space" dan masukkan, buka bar carian Spotlight "Terminal" dan tekan Enter kunci untuk membuka terminal. Masukkan, "sw_vers" dalam tetingkap terminal dan tekan kekunci Enter untuk memaparkan nombor versi dan arahan sistem pengendalian.
Semak nombor versi (iOS) melalui About This Mac
Cari "Tetapan" pada skrin utama peranti dan klik untuk memasuki Tetapan, ikon Aplikasi. Pilih "Umum" dalam halaman tetapan dan klik pilihan "Perihal Mac Ini" dalam menu peringkat bawah. Anda boleh mendapatkan maklumat yang menunjukkan nombor versi sistem pengendalian anda pada halaman About This Mac.
Semak nombor versi (Android) melalui Perihal Telefon
Cari "Tetapan" pada skrin utama peranti dan klik untuk memasuki Tetapan, ikon Aplikasi. Pilih "Perihal telefon" atau "Perihal peranti" dalam halaman tetapan Dalam menu seterusnya anda akan menemui butiran dan pilihan untuk memaparkan nombor versi sistem pengendalian.
Semak nombor versi melalui alat baris arahan (Linux)
Anda boleh menggunakan kekunci pintasan untuk membuka tetingkap terminal "Ctrl+Alt+T" untuk membuka terminal. Masukkan, "lsb_release -a" dalam tetingkap terminal dan tekan Enter untuk memaparkan nombor versi sistem pengendalian, arahan.
Anda boleh menyemak maklumat nombor versi sistem pengendalian yang berbeza dengan mudah melalui pelbagai kaedah yang diperkenalkan dalam artikel ini. Untuk iOS, Android atau Linux, terdapat kaedah yang sepadan untuk membantu anda mendapatkan nombor versi sistem yang diperlukan, sama ada Windows atau Mac. Kaedah ini akan memudahkan kerja anda jika anda perlu menggunakan maklumat yang berkaitan untuk naik taraf sistem atau semakan keserasian. Sila pilih kaedah yang sesuai dengan anda mengikut sistem pengendalian anda untuk melihat maklumat nombor versi sistem.
Sifat sistem, termasuk melalui tetapan sistem, artikel ini memperincikan pelbagai kaedah untuk melihat maklumat nombor versi sistem pengendalian, penjelajah fail dan kaedah lain, arahan arahan, alat maklumat sistem, panel kawalan, pendaftaran. Untuk kedua-dua sistem pengendalian Android dan Linux, anda boleh mendapatkan maklumat nombor versi yang diperlukan melalui kaedah yang sepadan, iOS, sama ada anda menggunakan Windows atau Mac. Anda boleh lebih mudah memahami sistem pengendalian anda melalui kaedah ini dan melakukan kemas kini yang sepadan atau semakan keserasian seperti yang diperlukan.
Atas ialah kandungan terperinci Cara menyemak maklumat nombor versi sistem (panduan langkah demi langkah untuk mendapatkan maklumat nombor versi sistem dengan mudah). Untuk maklumat lanjut, sila ikut artikel berkaitan lain di laman web China PHP!

