Rumah >Tutorial mudah alih >telefon Android >Cara mengambil tangkapan skrin dengan mudah dan praktikal (ajar anda cara menguasai tangkapan skrin dalam satu minit)
Cara mengambil tangkapan skrin dengan mudah dan praktikal (ajar anda cara menguasai tangkapan skrin dalam satu minit)
- WBOYWBOYWBOYWBOYWBOYWBOYWBOYWBOYWBOYWBOYWBOYWBOYWBke hadapan
- 2024-05-03 12:01:181153semak imbas
Bagaimana untuk mengambil tangkapan skrin? Terokai kaedah praktikal merentas peranti dan platform Dalam era digital hari ini, mengambil tangkapan skrin telah menjadi satu perkara yang penting, daripada mencatat nota kepada berkongsi detik di media sosial. Walau bagaimanapun, ramai orang mungkin tidak biasa dengan banyak cara untuk mengambil tangkapan skrin dan tidak tahu cara mengoptimumkan proses tersebut. Editor PHP Yuzai telah membincangkan secara mendalam kaedah tangkapan skrin yang paling mudah dan berkesan yang sesuai untuk pelbagai peranti dan platform, bertujuan untuk membantu pembaca menguasai mana-mana senario tangkapan skrin dengan mudah.
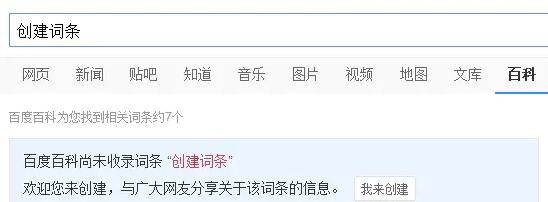
Gunakan kekunci pintasan untuk mengambil tangkapan skrin penuh
Anda boleh menyimpan tangkapan skrin kandungan skrin semasa ke papan keratan dengan menekan kekunci PrintScreen (PrtSc) pada papan kekunci. Anda boleh menggunakan fungsi tampal untuk menampal tangkapan skrin ke dalam mana-mana editor atau perisian pemprosesan imej untuk penyuntingan selanjutnya.
Gunakan Win+Shift+S untuk mengambil tangkapan skrin separa
dan salin secara automatik ke papan keratan Anda boleh memilih kawasan untuk dijadikan tangkapan skrin dan menggunakan kombinasi kekunci pintasan Win+Shift+S. Sangat mudah, kaedah ini amat sesuai untuk situasi di mana hanya sebahagian daripada kawasan itu perlu dipintas.
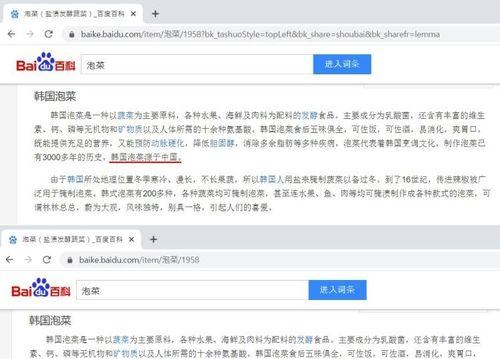
Gunakan alat SnippingTool untuk tangkapan skrin tersuai
Ia disertakan dengan alat snippingTool dalam sistem Windows. Untuk tangkapan skrin tingkap atau bentuk tersuai, anda boleh memilih bentuk skrin penuh atau segi empat tepat melalui alat ini. Operasi seperti menyimpan dan berkongsi, dan penandaan grafiti juga boleh dilakukan.
Gunakan alat tangkapan skrin pihak ketiga Greenshot
Greenshot ialah alat tangkapan skrin pihak ketiga yang berkuasa dan percuma. Menjadikan tangkapan skrin lebih mudah, termasuk skrin penuh, kawasan, menu, dsb., dan menyokong fungsi pengeditan dan perkongsian yang kaya Ia menyediakan pelbagai kaedah dan tetingkap tangkapan skrin.
Gunakan Command+Shift+3 untuk mengambil tangkapan skrin penuh pada sistem Mac
Tangkapan skrin penuh boleh dicapai melalui kekunci pintasan Command+Shift+3, untuk pengguna Mac. Untuk mudah dilihat dan digunakan pada bila-bila masa, gambar yang ditangkap akan disimpan sebagai fail pada desktop.
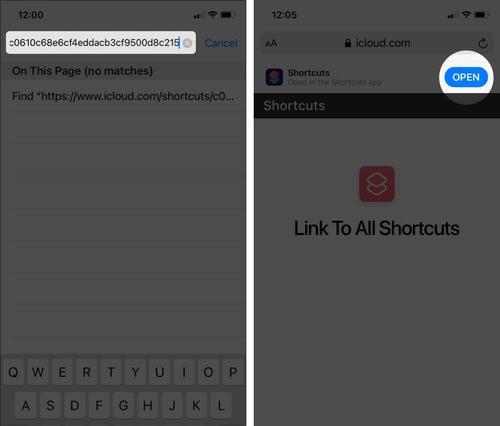
Gunakan Command+Shift+4 untuk mengambil tangkapan skrin separa
Pengguna Mac juga boleh menggunakan kekunci pintasan Command+Shift+4 untuk mengambil tangkapan skrin separa, selain daripada tangkapan skrin penuh. Tetikus akan bertukar menjadi kotak pilihan berbentuk silang Dengan menahan kekunci pintasan, anda boleh menyeret untuk memilih kawasan yang perlu dipintas.
Gunakan alat Grab untuk tangkapan skrin tersuai
Sistem Mac disertakan dengan alat tangkapan skrin Grab. Pengguna boleh memilih untuk mengambil tangkapan skrin dalam skrin penuh, tetingkap atau bentuk tersuai, dan ia menyediakan beberapa ciri penyuntingan dan penjimatan asas.
Gunakan alat tangkapan skrin pihak ketiga Skitch
Menyediakan antara muka yang ringkas dan mudah digunakan serta fungsi tangkapan skrin yang kaya dan pelbagai ialah alat tangkapan skrin pihak ketiga yang sesuai untuk sistem Mac. Dengan operasi seperti menanda, mengedit dan berkongsi, pengguna boleh mengambil tangkapan skrin dengan mudah melalui Skitch.
Gunakan fungsi tangkapan skrin terbina dalam sistem pada telefon mudah alih anda
Setiap telefon mudah alih disertakan dengan fungsi tangkapan skrin, sama ada sistem Android atau iOS. Anda boleh mengambil tangkapan skrin dengan menahan butang kuasa ditambah butang kelantangan (atau butang rumah), biasanya. Ia boleh dilihat dan dikongsi melalui album foto atau pengurus fail, selepas mengambil tangkapan skrin.
Menggunakan aplikasi tangkapan skrin pihak ketiga dalam sistem Android
Pengguna Android juga boleh memilih untuk memasang aplikasi tangkapan skrin pihak ketiga, sebagai tambahan kepada fungsi tangkapan skrin sistem itu sendiri, seperti AZScreenRecorder, ScreenMaster, dsb. Untuk memenuhi keperluan pengguna yang berbeza, aplikasi ini menyediakan lebih banyak kaedah tangkapan skrin dan pilihan penyuntingan.
Gunakan apl tangkapan skrin pihak ketiga pada iOS
Snapchat, dsb. Untuk pengguna iOS, seperti Lightshot, sebagai tambahan kepada fungsi tangkapan skrin sistem sendiri, anda juga boleh memilih untuk memuat turun beberapa apl tangkapan skrin pihak ketiga. Aplikasi ini menyediakan kaedah tangkapan skrin yang lebih diperibadikan dan operasi penyuntingan seterusnya.
Simpan tangkapan skrin ke awan
Anda boleh menyimpannya ke storan awan, OneDrive, dsb., seperti Google Drive, untuk mengurus tangkapan skrin dengan lebih baik. Ia juga boleh mengelakkan kehilangan secara tidak sengaja Dengan cara ini, anda bukan sahaja boleh mengakses tangkapan skrin pada bila-bila masa dan di mana-mana sahaja.
Kongsi tangkapan skrin melalui e-mel atau media sosial
Anda juga boleh berkongsi tangkapan skrin dengan orang lain melalui e-mel, media sosial, dsb. Tangkapan skrin bukan sahaja boleh digunakan untuk kegunaan peribadi. Anda boleh menyampaikan niat dan fikiran anda dengan lebih baik melalui perkongsian.
Gunakan fungsi penyuntingan alat snipping dengan betul
Seperti penandaan grafiti, penambahan teks, dll. Banyak alatan snipping menyediakan beberapa fungsi penyuntingan asas. Anda boleh membuat tangkapan skrin lebih intuitif dan menarik, dan menggunakan fungsi ini dengan munasabah.
Sama ada pada komputer atau telefon bimbit, melalui kaedah tangkapan skrin yang diperkenalkan dalam artikel ini, kita boleh mengambil tangkapan skrin dengan mudah dan praktikal. Kaedah tangkapan skrin adalah serupa, tetapi secara amnya, mungkin terdapat beberapa perbezaan antara sistem dan peranti yang berbeza. Dan memainkan peranan yang lebih besar dalam kerja dan kehidupan saya harap artikel ini dapat membantu pembaca menguasai kemahiran tangkapan skrin dengan lebih baik.
Atas ialah kandungan terperinci Cara mengambil tangkapan skrin dengan mudah dan praktikal (ajar anda cara menguasai tangkapan skrin dalam satu minit). Untuk maklumat lanjut, sila ikut artikel berkaitan lain di laman web China PHP!
Artikel berkaitan
Lihat lagi- Tutorial tangkapan skrin komputer (kaedah tangkapan skrin komputer yang ringkas dan mudah dipelajari)
- Bagaimana untuk mengambil tangkapan skrin pada telefon bimbit Xiaomi (mudah merakam detik kehidupan pada telefon anda dan menjadikan tangkapan skrin lebih menarik)
- Bagaimana untuk menyediakan tangkapan skrin pada vivox60tpro+_Cara untuk mengambil tangkapan skrin pada vivox60tpro+
- Cara mengambil tangkapan skrin pada komputer anda Perkara yang mesti dibaca untuk pemula: 7 cara untuk mengambil tangkapan skrin pada komputer anda
- Cara mengambil tangkapan skrin Honor 50pro_Pengenalan kepada cara mengambil tangkapan skrin Honor 50pro

