下面先看看效果图

绘制麦克风第一课:插头
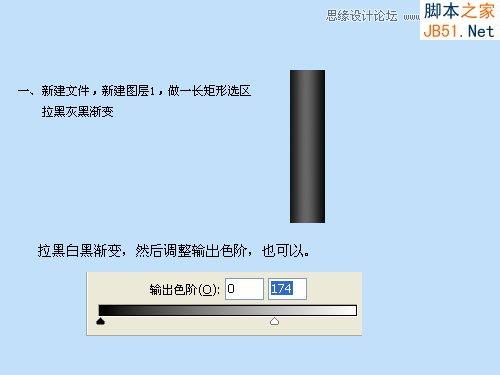






绘制麦克风第二课:麦克风
第一步:制作麦克风咪头
一、新建5×5文件,新建图层,用1象素的铅笔,前景色黑色,画出四边,关闭背景层,执行编辑-定义图案。因为画布很小不好操作,请放大操作。

二、新建500×700文件,建立图层一,选一正圆区域,可以画的大一些,一会缩小,如果画的圆太小,出来的网格相对感觉太大就不真实了。填充刚才的自定义图案,不要取消选区,执行两次球面化。

三、不要取消选区,新建图层二,并将其在图层面板上拉到图层一下面,前景色设为白色,背景色设为黑色,对选区执行径向渐变。

四、扔保留选区,回到图层一,添加图层样式:斜面和浮雕、颜色叠加(设叠加灰色)
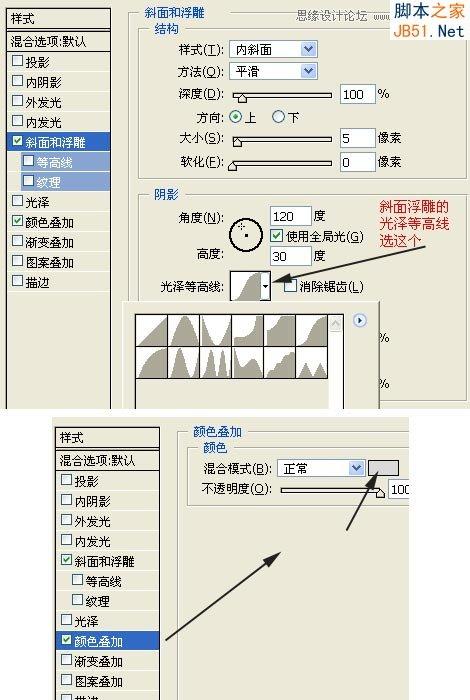
五、新建图层三,选渐变工具,如图设置渐变,然后在麦克头中间位置选一矩形区域做线性渐变,添加图层样式,方向为下,大小1到2即可,其他默认,然后按CTRL+J复制一层,自由变换高度缩小一下,图层样式的方向改为上,其他不变。最终如图:
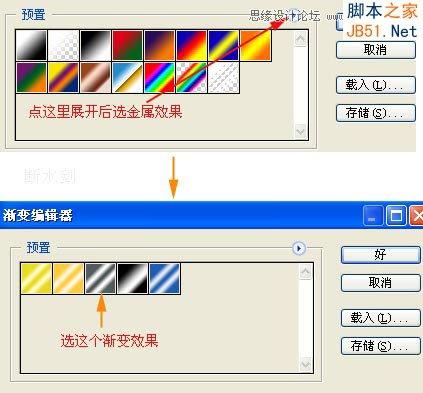

六、关闭背景层,合并可见图层,命名合并后的图层为(麦克头),自由变换,缩小为合适大小
第二步:制作手柄
一、新建图层,在如图位置选矩形区域执行渐变(仍然是刚才我们编辑好的金属效果渐变)并执行编辑-变换-透视,如图调整:

二、新建图层,在下面继续选取矩形区域执行渐变,并调整色阶。
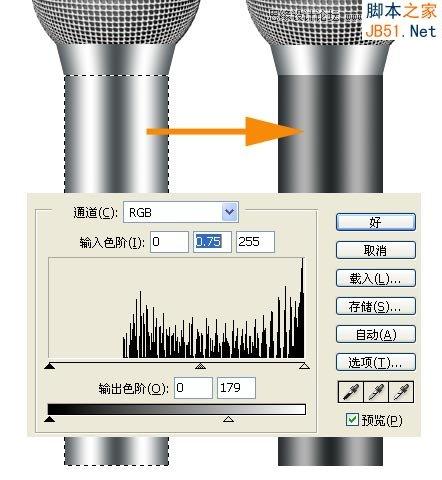
三、打上文字,然后执行图层-格栅化-文字,然后用矩形选框选取文字的范围,选区宽度跟手柄等宽。执行滤镜-扭曲-球面化,数量80%,模式为水平优先。将文字和手柄层合并,执行编辑-变换-透视。

四、依照图示说明作尾部。

五、新建图层,在手柄上选一小长方形填充黑色,并添加斜面浮雕样式,方向为下,大小有1到2个象素即可,其他默认,产生凹进去的效果,再新建图层,在上面再选取一个更小的长方形区域填充深红色,并添加斜面浮雕图层样式,方向为默认的上即可,开关按钮就做好了。如果你不怕麻烦就在红色开关上面再画点小横线就更逼真些,至于怎么画,根据自己习惯,这里不再赘述。

好了,我们合并背景层外的所有图层。自由变换一下,让麦克风有个斜度,这样视觉舒服些
第三步:信号线
一、新建图层,选合适大小的画笔,前景色设为比较深的灰色,用钢笔画出电线路径,然后进行描边路径,描边后删除路径,对电线添加斜面浮雕样式,ok,注意,如果你画的线有交*的地方,注意分开层次做出交*效果。可以分两个层做两条线,做好后再把两条线接成一条。
加个背景,完成。

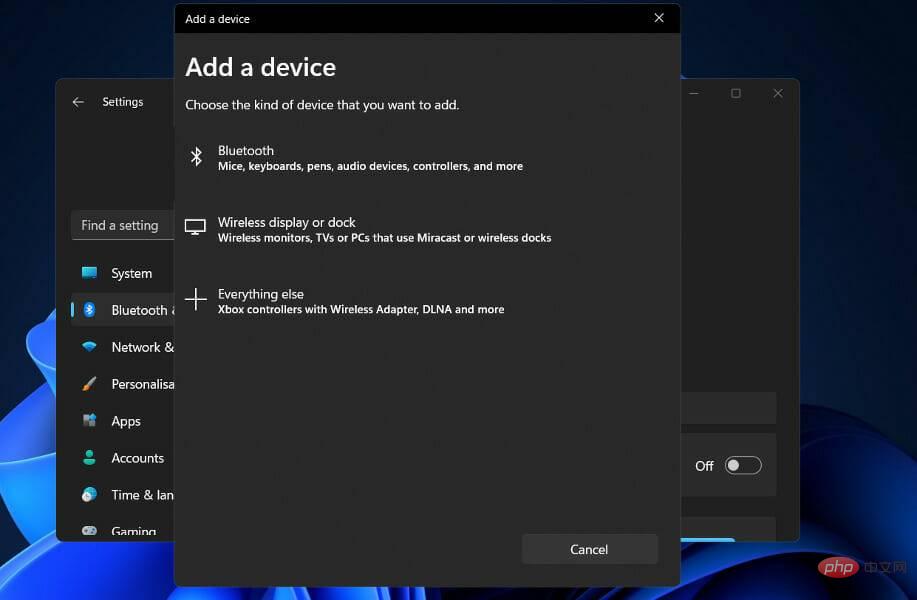 如何修复 Windows 11 中的 AirPods 麦克风问题Apr 13, 2023 pm 06:31 PM
如何修复 Windows 11 中的 AirPods 麦克风问题Apr 13, 2023 pm 06:31 PM您的 AirPods 麦克风可能会不时停止在 Windows 上运行。因此,今天的主题是如何修复 Windows 11 AirPods 麦克风问题。此外,这可能是一个严重的问题,特别是如果您需要经常参加视频会议,如果音频有效但麦克风无效。在我们看到 AirPods 是否与 Windows 兼容之后,让我们看看如何尽快解决这个严重的问题,因为这是您被问到最多的问题之一。跟着!AirPods 是否与 Windows 兼容?AirPods 旨在与 iPhone 和其他 Apple 设备顺畅运行,但您可
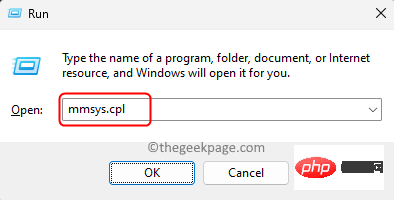 麦克风在Windows 11 / 10中自动调整自身(已解决)Apr 13, 2023 pm 05:13 PM
麦克风在Windows 11 / 10中自动调整自身(已解决)Apr 13, 2023 pm 05:13 PM许多用户在他们的 Windows 11/10 PC 上遇到了麦克风问题,该麦克风无需任何用户干预即可自动调整。他们报告说,麦克风的电平在没有任何外部触发器的情况下上升或下降。用户发现不同的内置和第三方应用程序都会发生此问题。这种波动的麦克风问题一直困扰着使用它与他人通信的用户,而另一端的人需要被告知麦克风中波动的声级。如果您在 Windows 11/10 PC 上的麦克风电平遇到此自动调整问题,请阅读本文。在这里,我们策划了一系列方法,可以帮助您解决麦克风的此问题。修复1 –关闭应用程序对麦克风
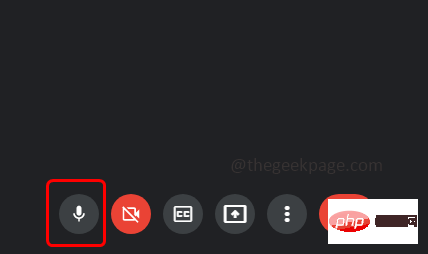 您的麦克风被 Windows 10 / 11 上的 Google Meet 上的系统设置静音May 12, 2023 pm 11:58 PM
您的麦克风被 Windows 10 / 11 上的 Google Meet 上的系统设置静音May 12, 2023 pm 11:58 PMGoogleMeet用于交流和协作目的。可以举行高质量的视频会议,人们可以交谈并分享他们的观点。但少数用户面临麦克风问题,最常见的错误是“您的麦克风已被系统设置静音”。如果发生这种情况,那么其他人无法听到您的声音。不过不要惊慌这个问题是可以解决的。麦克风问题的几个原因是,您的麦克风会静音,麦克风设置的更改,过时的驱动程序等。在本文中,我们将看到如何解决“您的麦克风被系统静音”的不同方法Windows10中的“设置”问题。方法一:检查麦克风是否静音在跳入不同的解决方案之前,只需检查您在会议中时屏幕
![不和谐麦克风在 iPhone 上不起作用 [已解决]](https://img.php.cn/upload/article/000/465/014/168153342424545.png) 不和谐麦克风在 iPhone 上不起作用 [已解决]Apr 15, 2023 pm 12:37 PM
不和谐麦克风在 iPhone 上不起作用 [已解决]Apr 15, 2023 pm 12:37 PM最近,大多数iPhone用户都在抱怨他们的iPhone出现问题,其中Discord应用程序麦克风突然停止工作。这给使用Discord应用程序与朋友和其他游戏玩家互动的iPhone用户带来了极大的不适。分析后,我们发现了Discord麦克风无法正常工作问题背后的原因,下面列出了其中一些原因。iPhone上过时的不和谐应用程序不和谐应用程序未启用对麦克风设置的访问iPhone中的技术故障/软件错误Discord应用程序中损坏的数据从Discord应用程序中对语音设置进行更改如果您也是面临此问题的人
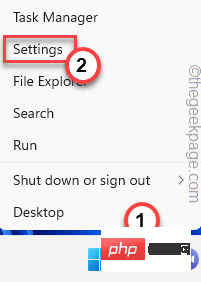 Windows 10 / 11中出现错误0x80049dd3错误Apr 29, 2023 pm 11:28 PM
Windows 10 / 11中出现错误0x80049dd3错误Apr 29, 2023 pm 11:28 PM错误代码0x80049d与语音输入功能绑定。一些用户在尝试在Windows11中语音输入时遇到了这个问题。主要是当音频设备驱动程序出现故障或它确实有一个旧的,损坏的驱动程序时,此错误消息会显示“0x80049dd3出现问题”。因此,不要再浪费时间,请按照以下步骤快速解决问题并再次开始使用麦克风。修复1–运行录制音频疑难解答您应该运行录制音频疑难解答,以便它可以确定问题并相应地解决问题。1.通过右键单击Windows图标并单击“设置”打开设置。2.到达“设置”页面后,单击“系统”设置。3.在右侧窗
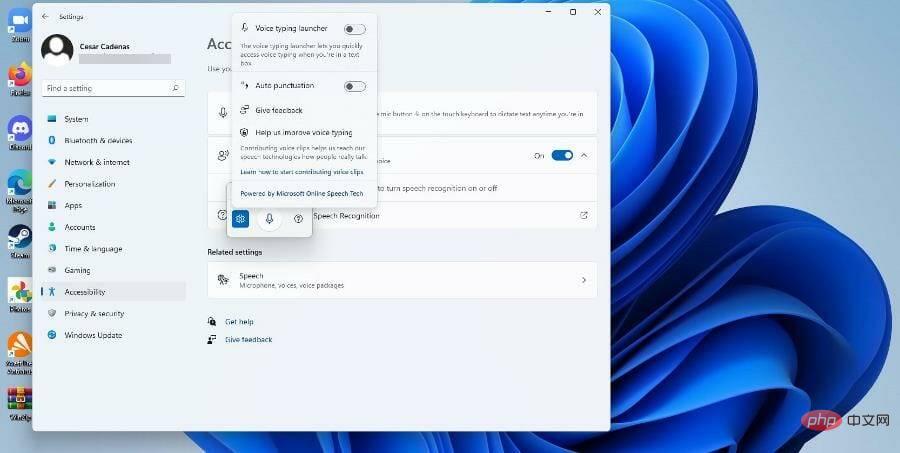 如何在 Windows 11 上使用文本转语音和语音识别技术?Apr 24, 2023 pm 03:28 PM
如何在 Windows 11 上使用文本转语音和语音识别技术?Apr 24, 2023 pm 03:28 PM与Windows10一样,Windows11计算机具有文本转语音功能。也称为TTS,文本转语音允许您用自己的声音书写。当您对着麦克风讲话时,计算机会结合文本识别和语音合成在屏幕上写出文本。如果您在阅读或写作时遇到困难,这是一个很好的工具,因为您可以在说话时执行意识流。你可以用这个方便的工具克服作家的障碍。如果您想为视频生成画外音脚本、检查某些单词的发音或通过Microsoft讲述人大声听到文本,TTS也可以为您提供帮助。此外,该软件擅长添加适当的标点符号,因此您也可以学习良好的语法。语音
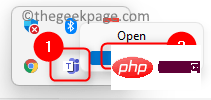 修复:未检测到 Microsoft Teams 相机且无法正常工作Apr 13, 2023 pm 02:55 PM
修复:未检测到 Microsoft Teams 相机且无法正常工作Apr 13, 2023 pm 02:55 PMMicrosoft Teams是微软提供的协作工具,为用户之间的聊天和视频、文件共享和会议等交流提供平台。许多用户已经注意到相机突然停止与 Microsoft Teams 合作,这反过来又不允许他们加入任何视频电话会议。如果您遇到 Teams 无法检测到摄像头的问题,那么您找到了正确的文章。在本文中,我们列出了一些故障排除方法,这些方法可以帮助您在 Windows 11 / 10 PC 上修复此相机无法正常工作的问题 MS Teams。在继续本文中的修复之前,我们建议您尝试解决方法,看看它们是
 Discord 麦克风在 Windows 11 中不起作用?应用这些修复Apr 28, 2023 pm 04:04 PM
Discord 麦克风在 Windows 11 中不起作用?应用这些修复Apr 28, 2023 pm 04:04 PMDiscord是一个受欢迎的平台,不仅在游戏玩家中,而且在希望与志同道合的人互动的人们中也是如此。但是,许多人报告说Discord麦克风无法在Windows11中使用。Discord允许您通过文本、音频和视频与其他用户单独或分组联系。虽然前者工作正常,但麦克风问题可能会影响您的音频和视频交互。但是这里的修复仍然相当简单,您可以轻松修复Windows11中的Discord麦克风无法正常工作的问题。请阅读以下部分以找出有关该问题的所有内容。为什么Discord麦克风在Window


Alat AI Hot

Undresser.AI Undress
Apl berkuasa AI untuk mencipta foto bogel yang realistik

AI Clothes Remover
Alat AI dalam talian untuk mengeluarkan pakaian daripada foto.

Undress AI Tool
Gambar buka pakaian secara percuma

Clothoff.io
Penyingkiran pakaian AI

AI Hentai Generator
Menjana ai hentai secara percuma.

Artikel Panas

Alat panas

Dreamweaver Mac版
Alat pembangunan web visual

SublimeText3 versi Cina
Versi Cina, sangat mudah digunakan

SublimeText3 versi Mac
Perisian penyuntingan kod peringkat Tuhan (SublimeText3)

SublimeText3 versi Inggeris
Disyorkan: Versi Win, menyokong gesaan kod!

DVWA
Damn Vulnerable Web App (DVWA) ialah aplikasi web PHP/MySQL yang sangat terdedah. Matlamat utamanya adalah untuk menjadi bantuan bagi profesional keselamatan untuk menguji kemahiran dan alatan mereka dalam persekitaran undang-undang, untuk membantu pembangun web lebih memahami proses mengamankan aplikasi web, dan untuk membantu guru/pelajar mengajar/belajar dalam persekitaran bilik darjah Aplikasi web keselamatan. Matlamat DVWA adalah untuk mempraktikkan beberapa kelemahan web yang paling biasa melalui antara muka yang mudah dan mudah, dengan pelbagai tahap kesukaran. Sila ambil perhatian bahawa perisian ini






