效果图重点是烟雾部分的制作,需要在心形的边缘及中间位置增加类似烟雾的高光。至于火焰部分,直接使用火焰素材,稍作变形即可
最终效果
1、新建一个1024 * 650像素的文件,背景填充黑色。新建一个组,用钢笔勾出心形的轮廓,转为选区后给组添加图层蒙版。
<图1>
2、在组里新建一个图层,选择渐变工具,颜色设置如图2,由左至右拉出图3所示的线性渐变,确定后把图层不透明度改为:40%,这一层只作为一个参考层,后面的烟雾渲染后可以删除。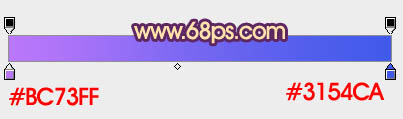
<图2> 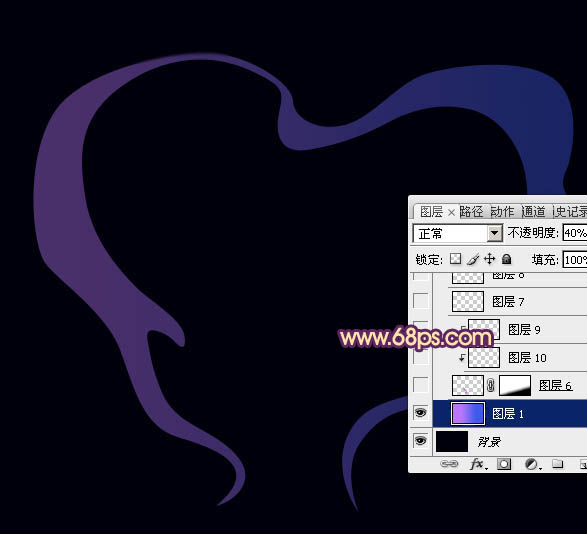
<图3>
3、新建一个图层,用钢笔勾出下图所示的选区,羽化1个像素后填充紫色。取消选区后添加图层蒙版,用黑色画笔把底部的过渡擦出来,如下图。
<图4>
4、新建一个图层,用钢笔勾出中间高光部分的选区,羽化1个像素后填充比底色稍亮的颜色,然后按Ctrl + Alt + G 创建剪贴蒙版。
<图5>
5、新建一个图层,用钢笔勾出边缘的高光选区,羽化1个像素后填充比底色稍亮颜色,确定后按Ctrl + Alt + G 创建剪贴蒙版。
<图6>
6、新建一个图层,边缘的反光区域用画笔涂上一点淡紫色,如下图。
<图7>
7、新建一个图层,沿着边缘制作顶部边缘的高光。用钢笔勾出下图所示的选区,羽化1个像素后填充紫色。
<图8>
8、新建一个图层,用钢笔勾出下图所示的选区,羽化1个像素后填充淡紫色:#FEBDFC,混合模式改为“滤色”,如下图。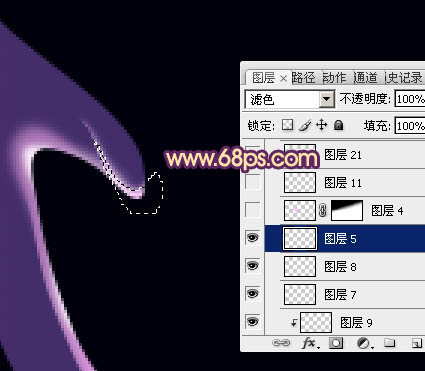
<图9>
9、新建一个图层,继续制作边缘的高光,用钢笔勾出下图所示的选区,羽化3个像素后填充淡紫色:#FEBDFC,取消选区后添加图层蒙版,用黑色画笔把顶部过渡擦出来,如下图。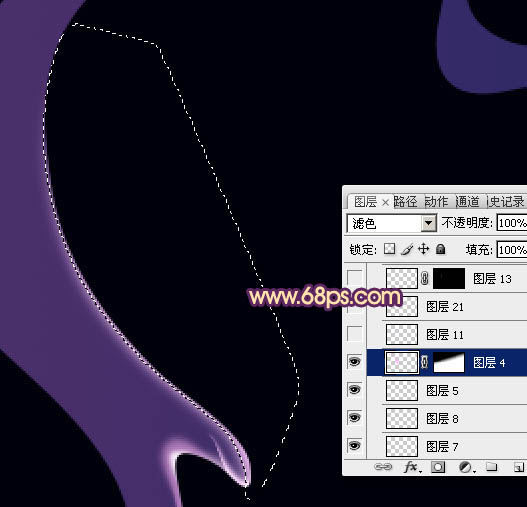
<图10>
10、新建一个图层,制作中间部分的高光。先用钢笔勾出稍大的选区,羽化6个像素后填充紫色。然后新建一个图层,用钢笔勾出稍小的选区,羽化2个像素后填充稍亮的紫色,如图12。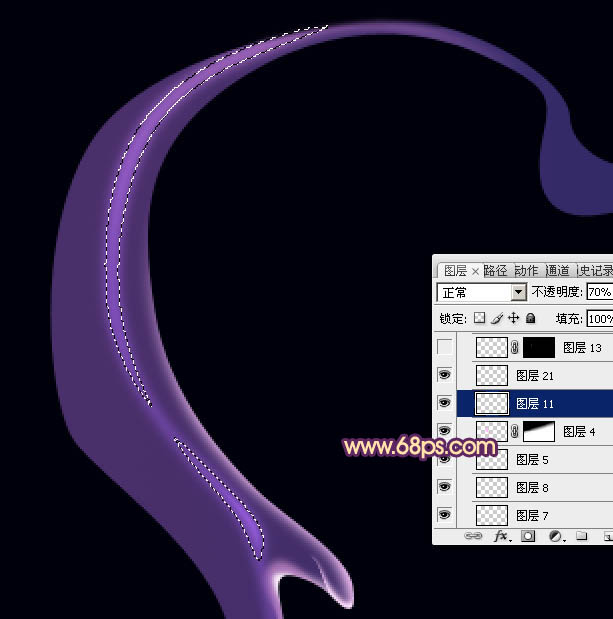
<图11> 
<图12>
11、新建一个图层,继续制作顶部的高光,同样用钢笔勾出选区,羽化1个像素后填充淡紫色。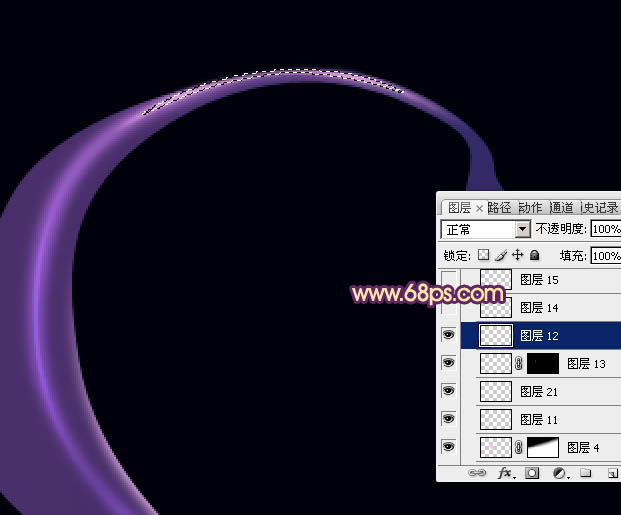
<图13>
12、新建图层,给左侧增加一点稍淡的高光,如下图。
<图14> 
<图15> 
<图16> 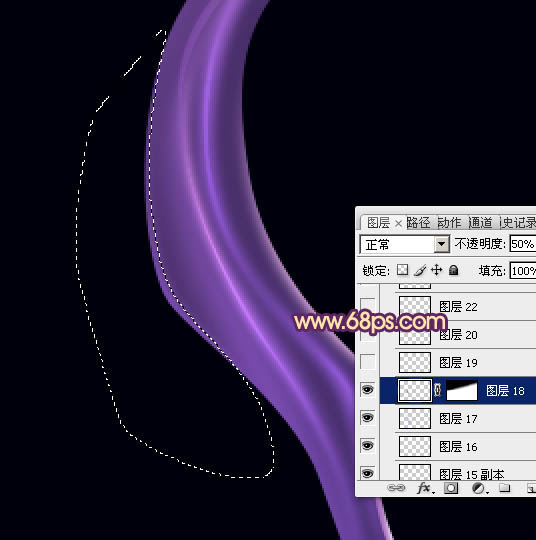
<图17>
13、新建图层,现在开始制作右侧的烟雾,方法跟左侧一样,不过这边的主色为蓝色。先用钢笔勾出下图所示的选区,羽化3个像素后填充蓝色:#6A6BF9,确定后把不透明度改为:60%,如下图。
<图18>
14、新建图层,同上的方法制作其它的烟雾,需要控制的选区的羽化程度,过程如图19 - 23。
<图19> 
<图20> 
<图21> 
<图22> 
<图23>
15、现在回到组的最底层,可以把渐变图层删除,或把不透明度改为:10%,如下图,这样烟雾就清晰很多。
<图24>
16、打开火焰素材,拖进来移到图层的最上面,按Ctrl + T 变形,然后右键选择“变形”,沿心形左侧轮廓变形处理,确定后把图层混合模式改为“滤色”,过程如下图。
<图25> 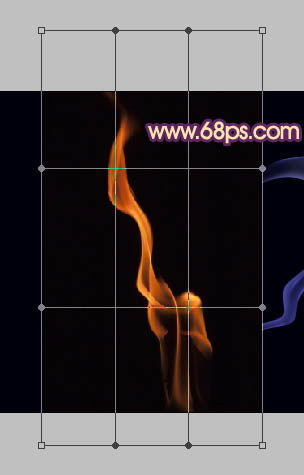
<图26> 
<图27>
17、同样的方法增加右侧的火焰,过程如下图。
<图28> 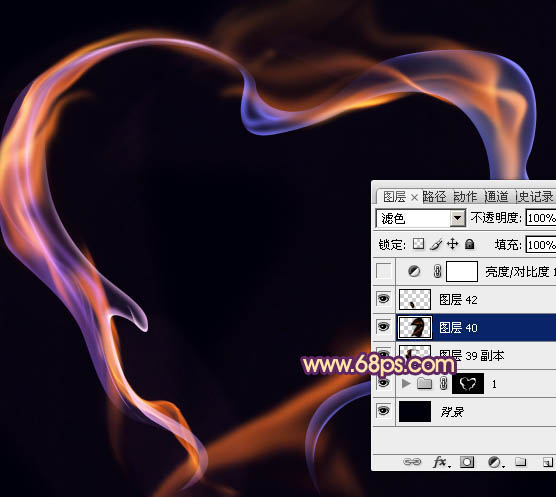
<图29>
18、在图层的最上面创建亮度/对比度调整图层,适当增加对比度,参数及效果如下图。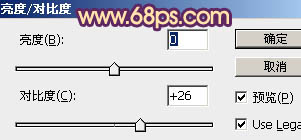
<图30> 
<图31>
最后调整一下细节,完成最终效果。
 Ujian dan Alternatif Photoshop: Meneroka Akses PercumaApr 26, 2025 am 12:23 AM
Ujian dan Alternatif Photoshop: Meneroka Akses PercumaApr 26, 2025 am 12:23 AMPhotoshop menawarkan tempoh percubaan 7 hari percuma. Untuk memaksimumkan penggunaan tempoh percubaan, 1) mendaftar untuk beberapa akaun Adobe, 2) Gunakan versi pelajar atau pendidikan, dan 3) melanggan Adobe CreativeCloud. Alternatif percuma termasuk: 1) Gimp, 2) Photopea, 3) Krita, perisian ini dapat memenuhi keperluan pengeditan imej harian.
 Photoshop untuk Jurugambar: Meningkatkan dan Retouching ImagesApr 25, 2025 am 12:01 AM
Photoshop untuk Jurugambar: Meningkatkan dan Retouching ImagesApr 25, 2025 am 12:01 AMMeningkatkan dan menyentuh foto di Photoshop boleh dicapai dengan menyesuaikan kecerahan dan kontras, menggunakan alat berus pembaikan. 1) Laraskan kecerahan dan kontras: Meningkatkan kecerahan dan kontras untuk meningkatkan foto yang kurang jelas melalui imej-> Pelarasan-> Menu Kecerahan/Kontras. 2) Gunakan Alat Berus Pembaikan: Pilih HealingBrushTool dalam bar alat dan memohon untuk mengeluarkan pelbagai mata atau parut dalam imej.
 Mengakses Photoshop: Kaedah dan KetersediaanApr 24, 2025 am 12:07 AM
Mengakses Photoshop: Kaedah dan KetersediaanApr 24, 2025 am 12:07 AMPhotoshop boleh didapati dengan membeli lesen tetap atau melanggan CreativeCloud. 1. Beli lesen tetap untuk kegunaan jangka panjang, tiada pembayaran bulanan, tetapi tiada kemas kini terkini tersedia. 2. Langgan CreativeCloud untuk mengakses versi terkini dan perisian Adobe yang lain, dan anda perlu membayar yuran bulanan atau tahunan. Pilihan harus berdasarkan kekerapan penggunaan dan keperluan.
 Apa yang paling baik Photoshop: Tugas dan Projek BiasaApr 23, 2025 am 12:06 AM
Apa yang paling baik Photoshop: Tugas dan Projek BiasaApr 23, 2025 am 12:06 AMPhotoshop khusus dalam pengeditan imej, lapisan dan pelekat, lukisan digital dan pelbagai aplikasi reka bentuk. 1) Pengeditan dan pembaikan imej: Keluarkan kecacatan dan laraskan warna dan kecerahan. 2) Lapisan dan topeng: Penyuntingan dan penciptaan yang tidak merosakkan. 3) Lukisan dan ilustrasi digital: Buat karya seni. 4) Aplikasi Praktikal: Reka Bentuk Grafik, Reka Bentuk Web dan Penciptaan Seni Digital.
 Menggunakan Photoshop: Kemungkinan kreatif dan kegunaan praktikalApr 22, 2025 am 12:09 AM
Menggunakan Photoshop: Kemungkinan kreatif dan kegunaan praktikalApr 22, 2025 am 12:09 AMPhotoshop sangat praktikal dan kreatif dalam aplikasi praktikal. 1) Ia menyediakan penyuntingan asas, pembaikan dan fungsi sintesis, sesuai untuk pemula dan profesional. 2) Ciri -ciri canggih seperti pengiktirafan kandungan pengisian dan gaya lapisan dapat meningkatkan kesan imej. 3) Menguasai kekunci pintasan dan mengoptimumkan struktur lapisan dapat meningkatkan kecekapan kerja.
 Photoshop: Teknik Lanjutan dan AlatApr 21, 2025 am 12:08 AM
Photoshop: Teknik Lanjutan dan AlatApr 21, 2025 am 12:08 AMCiri -ciri lanjutan Adobe Photoshop termasuk alat pemilihan lanjutan, mod pengadunan lapisan, dan tindakan dan skrip. 1) Alat pemilihan lanjutan seperti alat pemilihan cepat dan alat pemilihan pelbagai warna boleh memilih kawasan imej dengan tepat. 2) Mod pengadunan lapisan seperti mod "bertindih" boleh membuat kesan visual yang unik. 3) Tindakan dan skrip boleh mengautomasikan pengulangan tugas dan meningkatkan kecekapan kerja.
 Ciri Utama Photoshop: Retouching dan PeningkatanApr 20, 2025 am 12:07 AM
Ciri Utama Photoshop: Retouching dan PeningkatanApr 20, 2025 am 12:07 AMFungsi kuat Photoshop dalam penyuntingan dan peningkatan foto termasuk: 1. Gunakan "Alat Berus Pembaikan" untuk menghilangkan jerawat, 2. Gunakan "alat pencairan" untuk muka yang tipis, 3. Gunakan teknologi "pemisahan frekuensi" untuk mengulangi imej dengan tepat. Fungsi ini dilaksanakan melalui algoritma dan teknologi pemprosesan imej untuk mengoptimumkan kesan pemprosesan imej.
 Ciri Utama Photoshop: menyelam yang mendalamApr 19, 2025 am 12:08 AM
Ciri Utama Photoshop: menyelam yang mendalamApr 19, 2025 am 12:08 AMCiri -ciri utama Photoshop termasuk lapisan dan topeng, alat pelarasan, penapis dan kesan. 1. Lapisan dan topeng membenarkan penyuntingan bebas bahagian imej. 2. Laraskan alat seperti kecerahan/kontras boleh mengubah suai nada imej dan kecerahan. 3. Penapis dan kesan dapat dengan cepat menambah kesan visual. Menguasai ciri -ciri ini dapat membantu para profesional kreatif mencapai visi kreatif mereka.


Alat AI Hot

Undresser.AI Undress
Apl berkuasa AI untuk mencipta foto bogel yang realistik

AI Clothes Remover
Alat AI dalam talian untuk mengeluarkan pakaian daripada foto.

Undress AI Tool
Gambar buka pakaian secara percuma

Clothoff.io
Penyingkiran pakaian AI

Video Face Swap
Tukar muka dalam mana-mana video dengan mudah menggunakan alat tukar muka AI percuma kami!

Artikel Panas

Alat panas

Notepad++7.3.1
Editor kod yang mudah digunakan dan percuma

PhpStorm versi Mac
Alat pembangunan bersepadu PHP profesional terkini (2018.2.1).

Penyesuai Pelayan SAP NetWeaver untuk Eclipse
Integrasikan Eclipse dengan pelayan aplikasi SAP NetWeaver.

MinGW - GNU Minimalis untuk Windows
Projek ini dalam proses untuk dipindahkan ke osdn.net/projects/mingw, anda boleh terus mengikuti kami di sana. MinGW: Port Windows asli bagi GNU Compiler Collection (GCC), perpustakaan import yang boleh diedarkan secara bebas dan fail pengepala untuk membina aplikasi Windows asli termasuk sambungan kepada masa jalan MSVC untuk menyokong fungsi C99. Semua perisian MinGW boleh dijalankan pada platform Windows 64-bit.

VSCode Windows 64-bit Muat Turun
Editor IDE percuma dan berkuasa yang dilancarkan oleh Microsoft






