在设计图案时,有时候我们会对繁琐复杂的图案束手无策,今天我教大家如何利用像素点来打造图案,难度3颗星,用基本的矢量形状来打造图案。大家来学习下吧~~~~
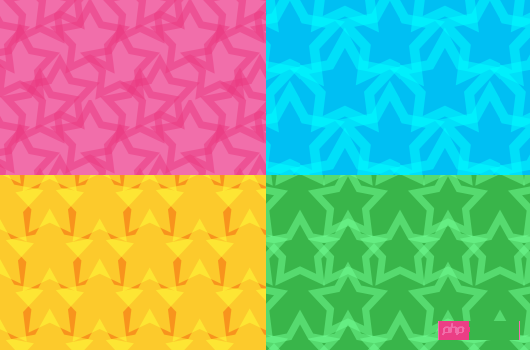
步骤1:创建新文件
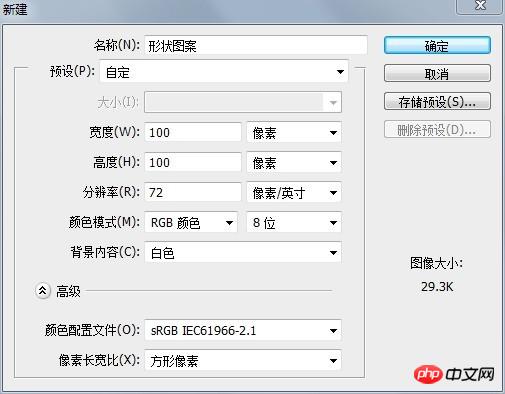
步骤2:复制背景图层
将使用该图层设置参考线,以便后面裁剪
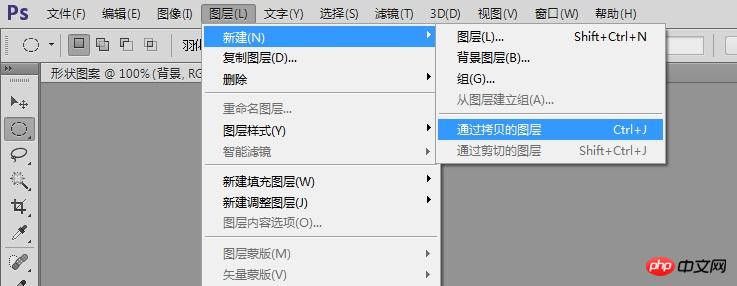
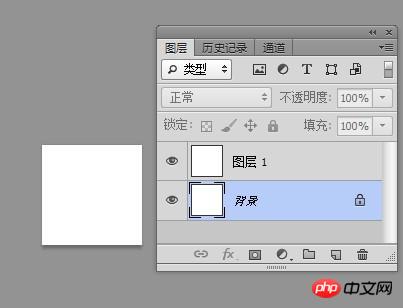
步骤3:重设画布大小
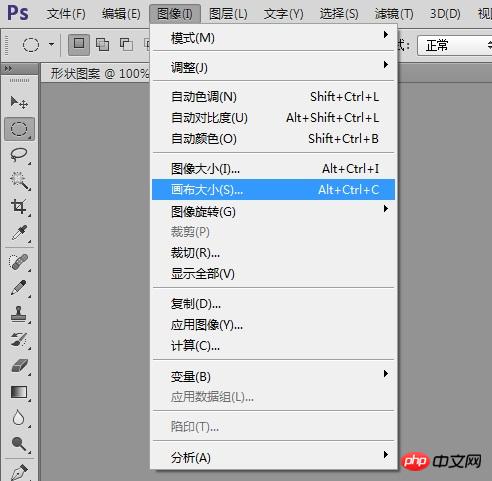

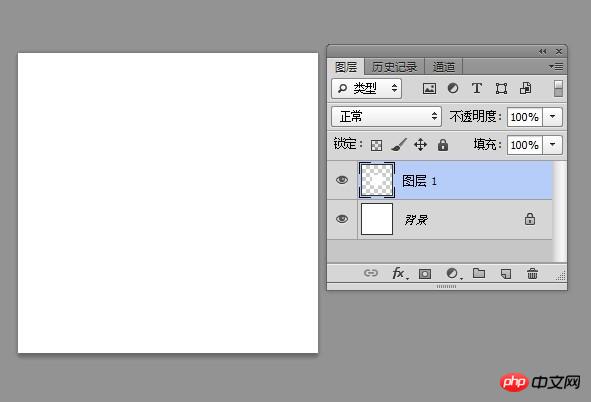
步骤4:反向图层
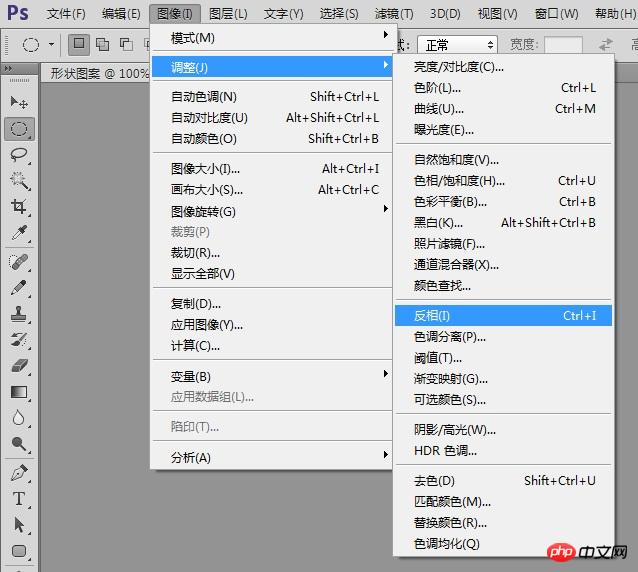
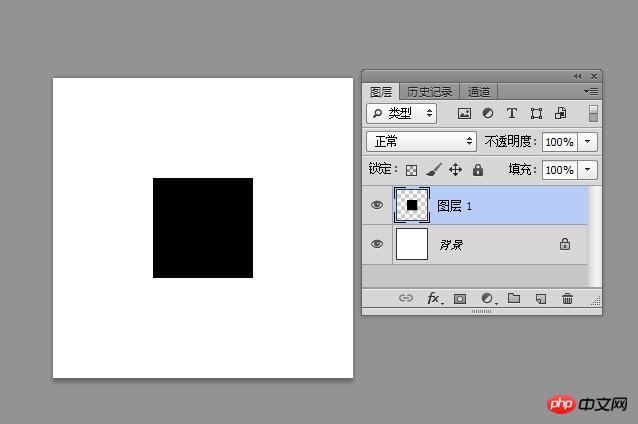
步骤5:设置参考线
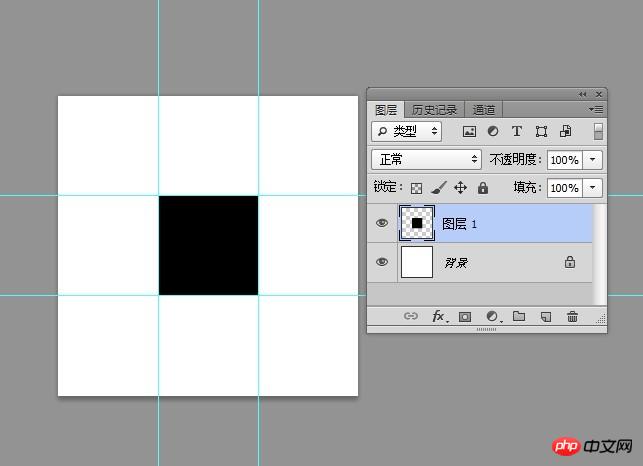
步骤6:隐藏图层1
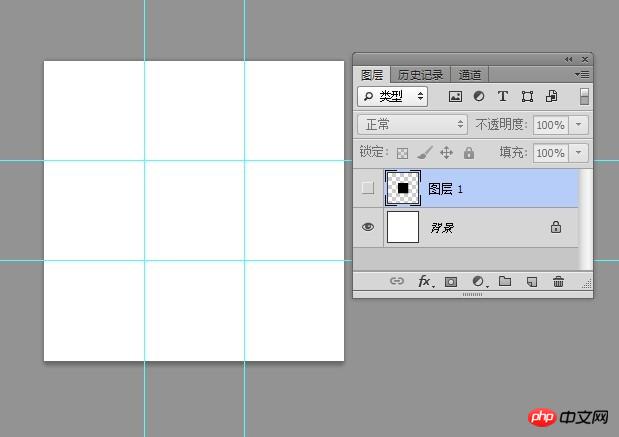
步骤7:创建自定义形状
“自定义形状” 颜色#000000 选个星形 (小编电脑里无星形形状,这里开始用原文的图了)
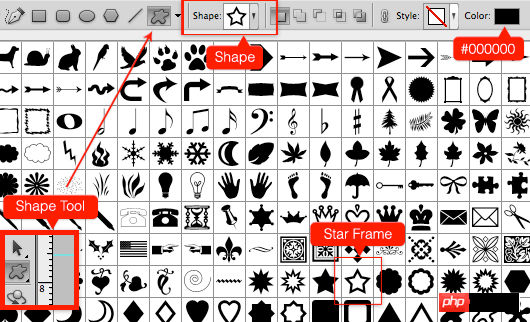
将星形放在画布上,如下图所示
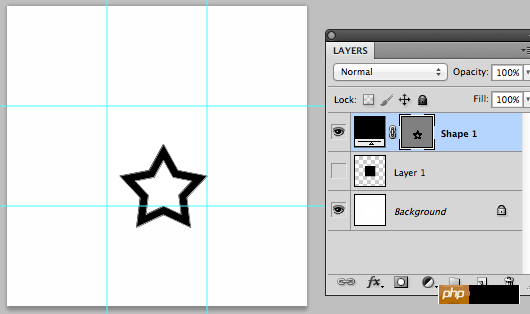
步骤8:栅格化图层,并减少图层的填充百分比
将形状图层栅格化
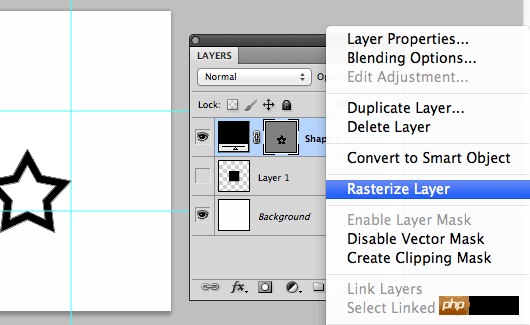
减少形状图层的填充度到50%
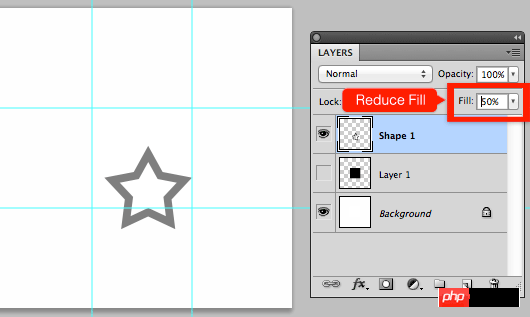
步骤9:复制黏贴图层
使用矩形选框工具,按下图选择区域,然后复制
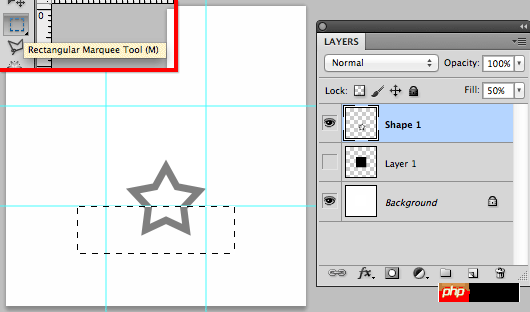
新建图层,填充50%,然后粘贴,位置摆放如下。
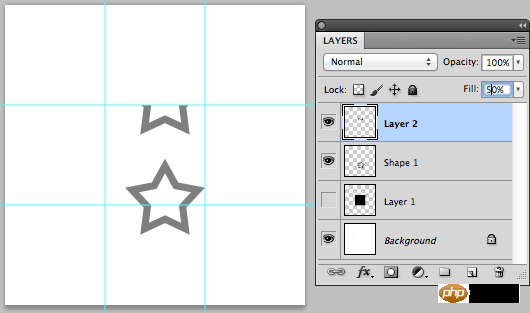
步骤10:添加其他形状
复制形状1图层,在中心区域随便放置,然后记得重复步骤9,如下图所示
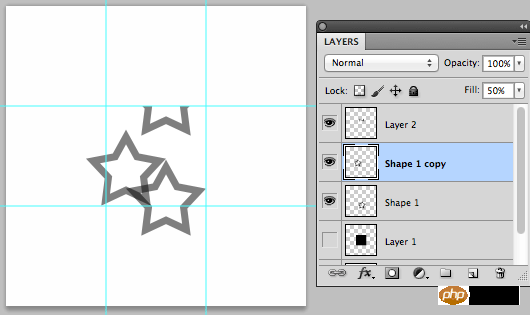
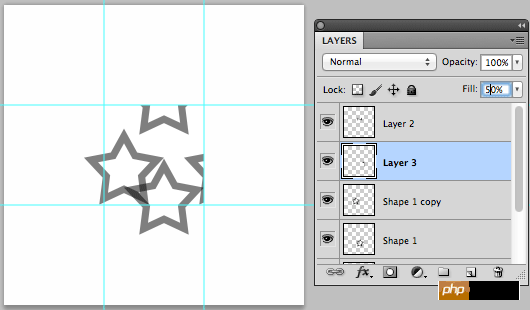
这是最终结果:
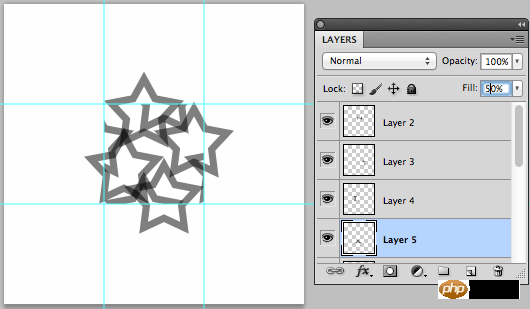
步骤11:选择图层1
选择图层1的中心画布区域
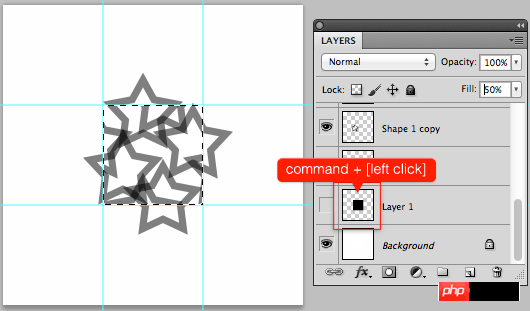
步骤12:裁剪
图像->裁剪
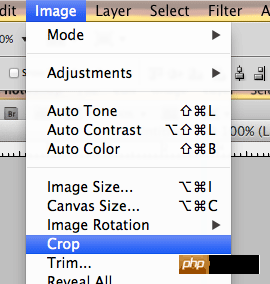
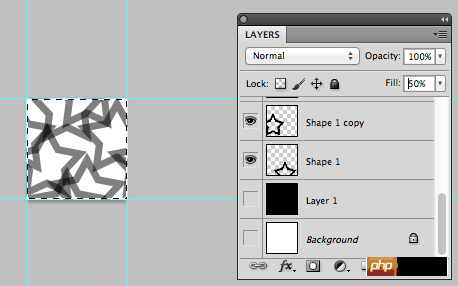
步骤13:定义图案
隐藏背景图层 编辑->定义图案
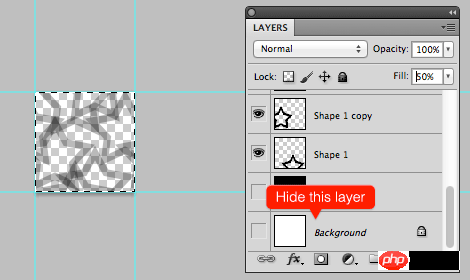
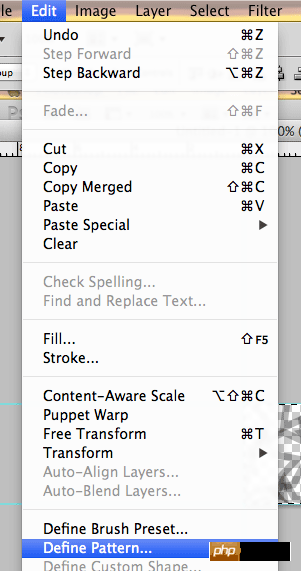
给图案命名
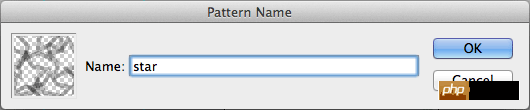
这便是“图案叠加”的最终结果
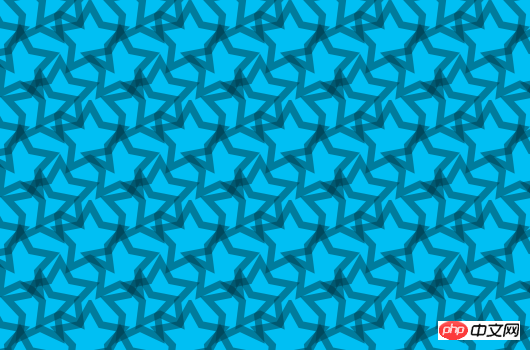
 Photoshop untuk Pereka: Membuat Konsep VisualApr 13, 2025 am 12:09 AM
Photoshop untuk Pereka: Membuat Konsep VisualApr 13, 2025 am 12:09 AMMewujudkan konsep visual di Photoshop boleh dicapai melalui langkah -langkah berikut: 1.
 Adakah Photoshop percuma? Memahami rancangan langgananApr 12, 2025 am 12:11 AM
Adakah Photoshop percuma? Memahami rancangan langgananApr 12, 2025 am 12:11 AMPhotoshop tidak percuma, tetapi terdapat beberapa cara untuk menggunakannya dengan kos rendah atau percuma: 1. Tempoh percubaan percuma adalah 7 hari, dan anda boleh mengalami semua fungsi dalam tempoh ini; 2. Diskaun pelajar dan guru boleh mengurangkan kos sebanyak separuh, dan bukti sekolah diperlukan; 3. Pakej CreativeCloud sesuai untuk pengguna profesional dan termasuk pelbagai alat Adobe; 4. Photoshopelements dan Lightroom adalah alternatif kos rendah, dengan fungsi yang lebih sedikit tetapi harga yang lebih rendah.
 Nilai Photoshop: Menimbang kos terhadap ciri -cirinyaApr 11, 2025 am 12:02 AM
Nilai Photoshop: Menimbang kos terhadap ciri -cirinyaApr 11, 2025 am 12:02 AMPhotoshop bernilai pelaburan kerana ia menyediakan ciri -ciri yang kuat dan pelbagai senario aplikasi. 1) Fungsi teras termasuk penyuntingan imej, pengurusan lapisan, pengeluaran kesan khas dan pelarasan warna. 2) Sesuai untuk pereka profesional dan jurugambar, tetapi amatur boleh mempertimbangkan alternatif seperti GIMP. 3) Melanggan AdobecreativeCloud boleh digunakan seperti yang diperlukan untuk mengelakkan perbelanjaan satu kali yang tinggi.
 Tujuan utama Photoshop: Reka Bentuk Imej KreatifApr 10, 2025 am 09:29 AM
Tujuan utama Photoshop: Reka Bentuk Imej KreatifApr 10, 2025 am 09:29 AMPenggunaan teras Photoshop dalam reka bentuk imej kreatif adalah fungsi dan fleksibiliti yang kuat. 1) Ia membolehkan pereka mengubah kreativiti menjadi realiti visual melalui lapisan, topeng dan penapis. 2) Penggunaan asas termasuk penanaman, saiz semula dan pembetulan warna. 3) Penggunaan lanjutan seperti gaya lapisan, mod campuran dan objek pintar boleh membuat kesan kompleks. 4) Kesalahan biasa termasuk pengurusan lapisan yang tidak betul dan penggunaan penapis yang berlebihan, yang boleh diselesaikan dengan menganjurkan lapisan dan menggunakan penapis dengan munasabah. 5) Pengoptimuman prestasi dan amalan terbaik termasuk penggunaan lapisan rasional, penjimatan fail secara tetap, dan menggunakan kekunci pintasan.
 Photoshop untuk Reka Bentuk Web: Teknik Lanjutan untuk UI/UXApr 08, 2025 am 12:19 AM
Photoshop untuk Reka Bentuk Web: Teknik Lanjutan untuk UI/UXApr 08, 2025 am 12:19 AMPhotoshop boleh digunakan dalam reka bentuk web untuk membuat prototaip tinggi kesetiaan, elemen UI reka bentuk, dan mensimulasikan interaksi pengguna. 1. Gunakan lapisan, topeng dan objek pintar untuk reka bentuk asas. 2. Simulasi interaksi pengguna melalui fungsi animasi dan garis masa. 3. Gunakan skrip untuk mengautomasikan proses reka bentuk dan meningkatkan kecekapan.
 Artikel Newbie: Gunakan berus PS untuk menambah kesan retak ke font (kongsi)Apr 07, 2025 am 06:21 AM
Artikel Newbie: Gunakan berus PS untuk menambah kesan retak ke font (kongsi)Apr 07, 2025 am 06:21 AMDalam artikel sebelumnya "Mengajar anda langkah demi langkah untuk menambah kesan percetakan ke plat imej menggunakan PS (kegemaran)", saya memperkenalkan helah kecil untuk menggunakan PS untuk menambah kesan percetakan ke imej plat menggunakan PS. Artikel berikut akan memperkenalkan kepada anda cara menggunakan berus PS untuk menambah kesan retak ke fon. Mari kita lihat bagaimana untuk melakukannya.
 Photoshop Advanced Typography: Membuat kesan teks yang menakjubkanApr 07, 2025 am 12:15 AM
Photoshop Advanced Typography: Membuat kesan teks yang menakjubkanApr 07, 2025 am 12:15 AMDi Photoshop, anda boleh membuat kesan teks melalui gaya lapisan dan penapis. 1. Buat dokumen baru dan tambahkan teks. 2. Sapukan gaya lapisan seperti bayang -bayang dan cahaya luar. 3. Gunakan penapis seperti kesan gelombang dan menambah kesan serong dan pelepasan. 4. Gunakan topeng untuk menyesuaikan julat kesan dan keamatan untuk mengoptimumkan kesan visual kesan teks.
 Cara Memotong GambarApr 06, 2025 pm 10:27 PM
Cara Memotong GambarApr 06, 2025 pm 10:27 PMPemotongan adalah proses mengeluarkan bahagian latar dalam imej dan meninggalkan subjek di belakang. Kaedah pemotongan biasa termasuk: pemotongan manual: Gunakan perisian penyuntingan imej untuk menggariskan secara manual tepi subjek. Cutout Automatik: Gunakan perisian untuk mengenal pasti subjek secara automatik dan memisahkannya dari latar belakang. Gunakan alat cutout pihak ketiga: Gunakan alat khas untuk memotong imej. Cutout saluran: Gunakan saluran imej ke segmen dan pilih saluran dengan perbezaan yang jelas dari warna subjek untuk operasi.


Alat AI Hot

Undresser.AI Undress
Apl berkuasa AI untuk mencipta foto bogel yang realistik

AI Clothes Remover
Alat AI dalam talian untuk mengeluarkan pakaian daripada foto.

Undress AI Tool
Gambar buka pakaian secara percuma

Clothoff.io
Penyingkiran pakaian AI

AI Hentai Generator
Menjana ai hentai secara percuma.

Artikel Panas

Alat panas

MinGW - GNU Minimalis untuk Windows
Projek ini dalam proses untuk dipindahkan ke osdn.net/projects/mingw, anda boleh terus mengikuti kami di sana. MinGW: Port Windows asli bagi GNU Compiler Collection (GCC), perpustakaan import yang boleh diedarkan secara bebas dan fail pengepala untuk membina aplikasi Windows asli termasuk sambungan kepada masa jalan MSVC untuk menyokong fungsi C99. Semua perisian MinGW boleh dijalankan pada platform Windows 64-bit.

Versi Mac WebStorm
Alat pembangunan JavaScript yang berguna

SecLists
SecLists ialah rakan penguji keselamatan muktamad. Ia ialah koleksi pelbagai jenis senarai yang kerap digunakan semasa penilaian keselamatan, semuanya di satu tempat. SecLists membantu menjadikan ujian keselamatan lebih cekap dan produktif dengan menyediakan semua senarai yang mungkin diperlukan oleh penguji keselamatan dengan mudah. Jenis senarai termasuk nama pengguna, kata laluan, URL, muatan kabur, corak data sensitif, cangkerang web dan banyak lagi. Penguji hanya boleh menarik repositori ini ke mesin ujian baharu dan dia akan mempunyai akses kepada setiap jenis senarai yang dia perlukan.

Dreamweaver Mac版
Alat pembangunan web visual

Pelayar Peperiksaan Selamat
Pelayar Peperiksaan Selamat ialah persekitaran pelayar selamat untuk mengambil peperiksaan dalam talian dengan selamat. Perisian ini menukar mana-mana komputer menjadi stesen kerja yang selamat. Ia mengawal akses kepada mana-mana utiliti dan menghalang pelajar daripada menggunakan sumber yang tidak dibenarkan.





