本教程利用Photoshop的图层样式和笔刷工具,教大家制作一个写实的皮质公文包图标,整体的质感效果非常的漂亮,喜欢的朋友跟着我们一起来开始吧。
最终效果图展示:
步骤一:
用photoshop新建一个512px*512px、模式为RGB的空白文档;设置两条参考线定位画布中心;点击圆角矩形工具(U),设置圆角半径为10px,按Alt键由中心画一个棕色的圆角矩形,这就是公文包的主体部分,因此把该图层命名为“main”。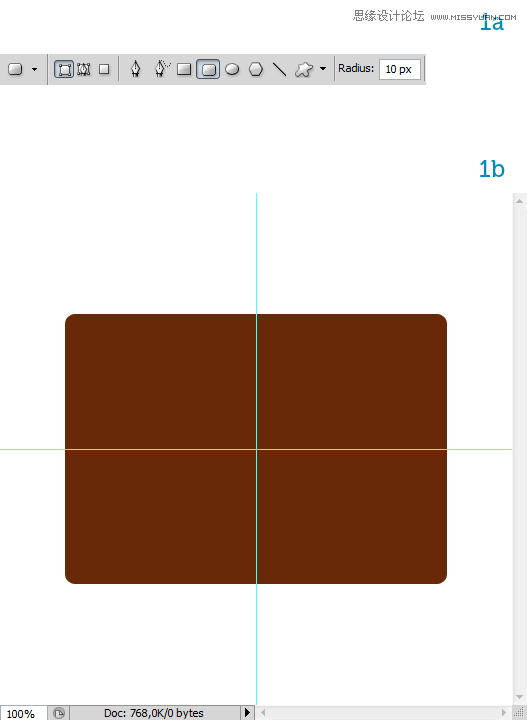
步骤二:
设置前景色为#8b493b;背景色为#672907;
选中图层main栅格化图层(PS:只有这样才可以进行下一步操作),按ctrl键点击图层变成选区,然后执行
滤镜 > 渲染 > 云彩命令,这样就创建了皮革的自然颜色。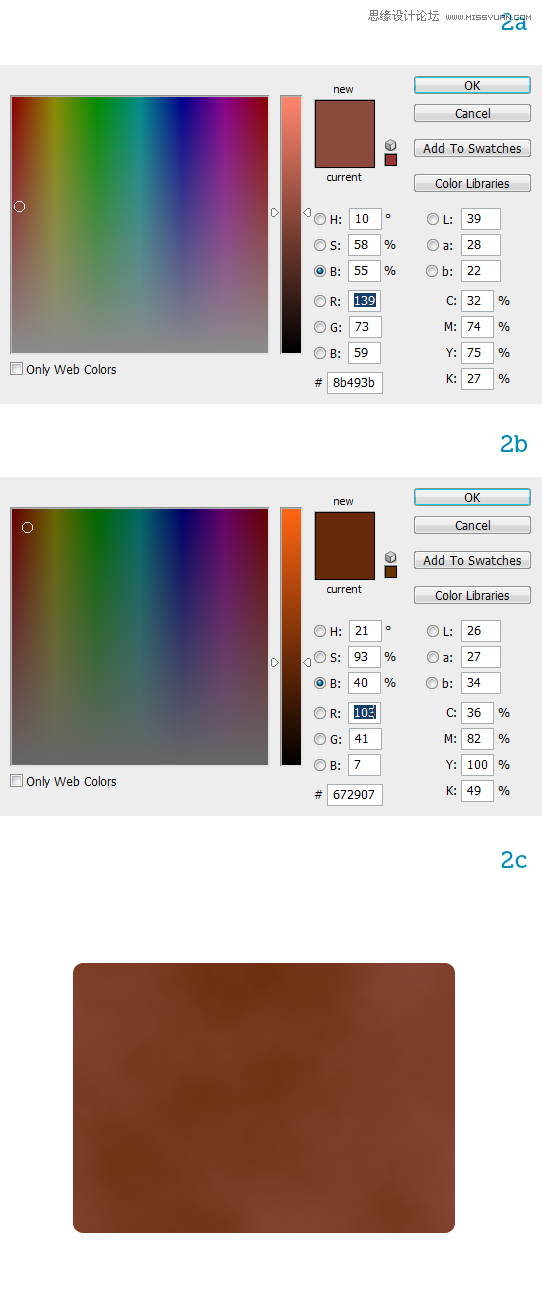
步骤三:
给矩形添加一个真实的皮革质感。下载一个皮革材质图片,放到main图层上面,命名为“texture”,调整图片大小略大于“main”图层(PS:为了方便看到下面图层,可先把texture图层的不透明度降低一些)(如图a所示),给texture添加图层蒙版,然后按Ctrl键点击main图层,出现选区再反选,填充黑色,然后设置texture图层的混合模式为柔光,不透明度为50%;再执行 图像 > 调整 > 色阶 命令,让图层变得再亮一点。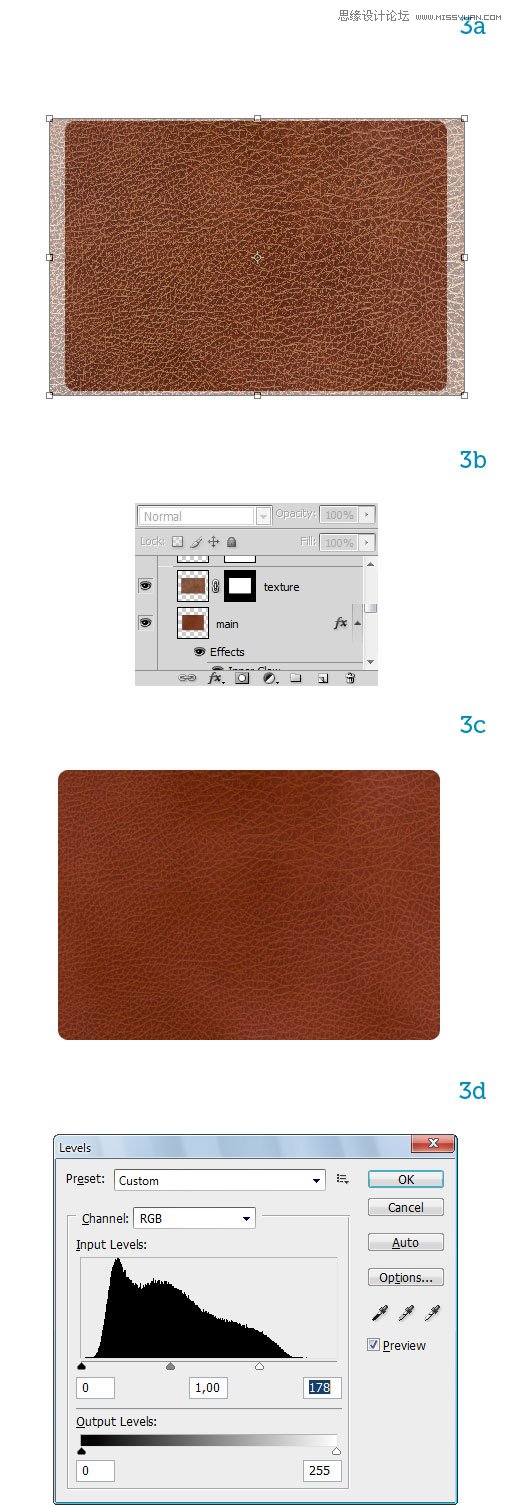
步骤四:
选择“main”图层,双击调出“图层样式”对话框,给图层添加一个3px的描边,设置如4a所示(PS:Multiply是正片叠底);再添加一个内发光效果,设置如4b所示,最终效果如4c。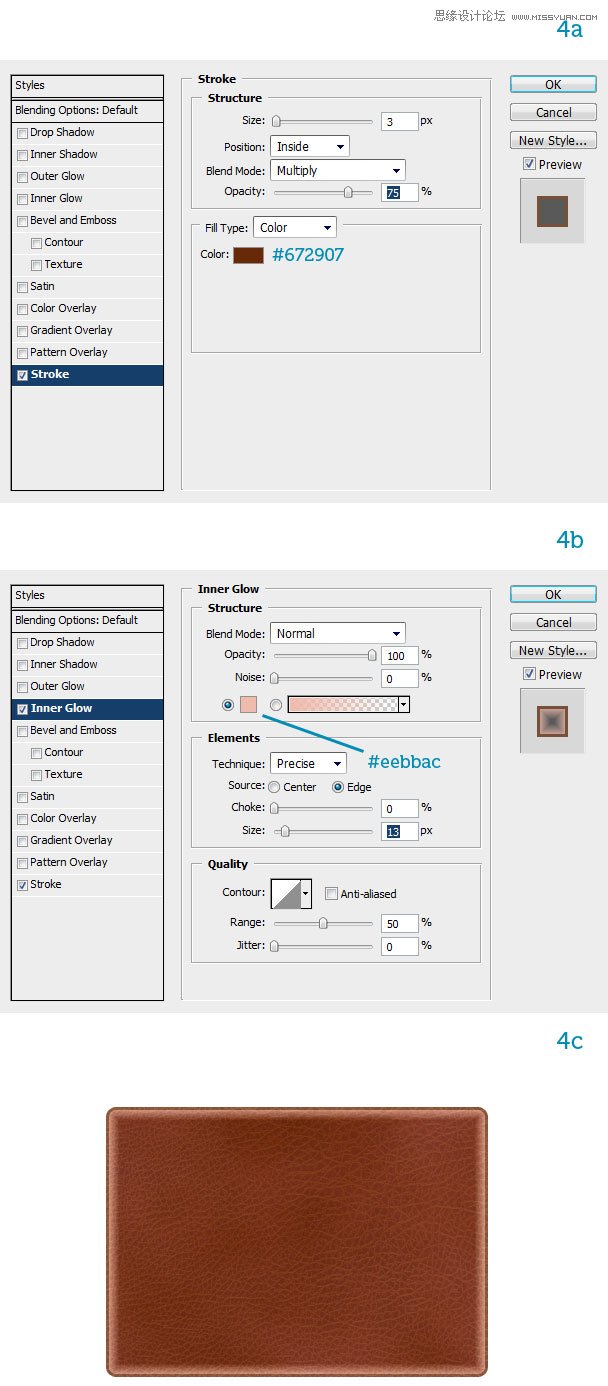
步骤五:
复制图层“main”为“main副本”,清除所有图层样式,调整大小,如图5a所示;给“main副本”添加内发光样式,具体设置如5d所示;这时图层看上去有个生硬的边框,我们可以执行 滤镜 > 模糊 > 高斯模糊,半径为3px;再选择“main”图层,添加一个 渐变叠加 的图层样式。
步骤六:
现在开始制作公文包的缝合线。新建一个文件用圆角矩形工具画一个小的圆角矩形,然后执行 编辑 > 定义画笔预设 ,弹出画笔名称对话框,将画笔命名“stitch”这样就完成了添加画笔笔刷。点击画笔工具,调出画笔预设对话框,找到刚才添加的笔刷,作如下设置(也可根据情况自己设置参数):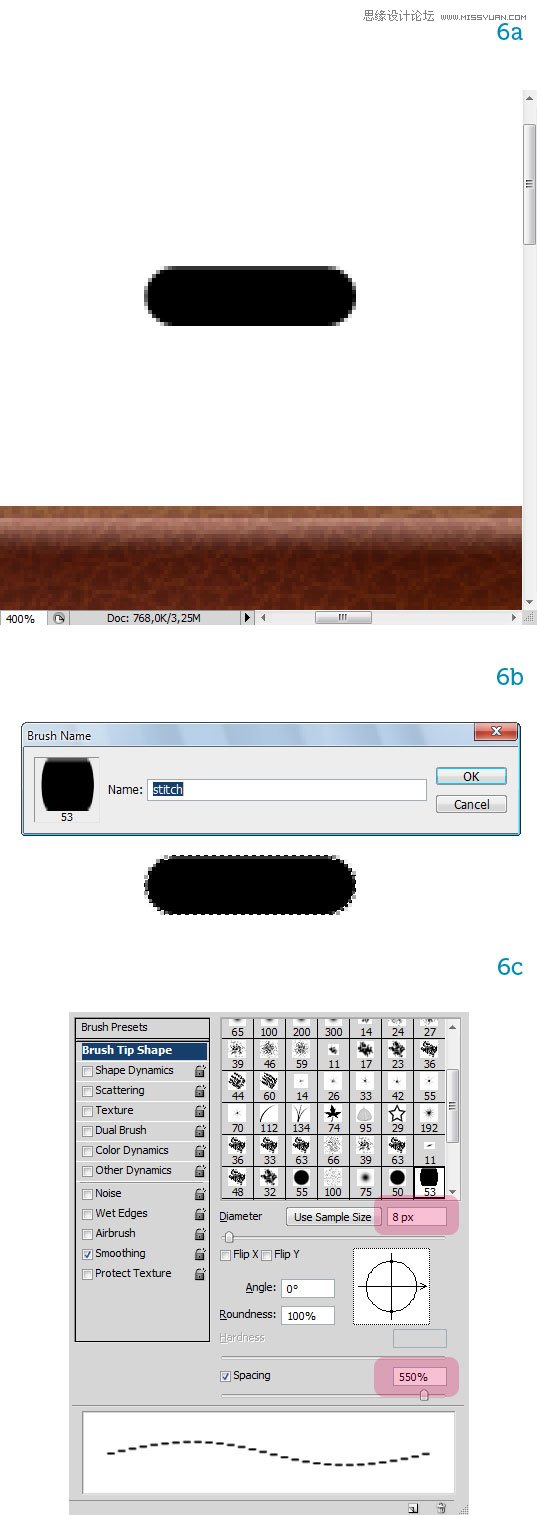
步骤七:
新建一个图层,设置前景色为浅黄色,然后按Ctrl键点击“main副本”图层出现一个圆角矩形选区,再点击路径-创建路径(此时路径面板上就有一个圆角矩形的路径,下一步可以继续使用),再点击 用画笔描边路径(完成这一步的时候必须是选择画笔工具的前提下),然后把左右两边横向的裁缝线去掉,用矩形选框工具选取最边上的一段缝合线,自由变换调整一下方向,变成下图效果。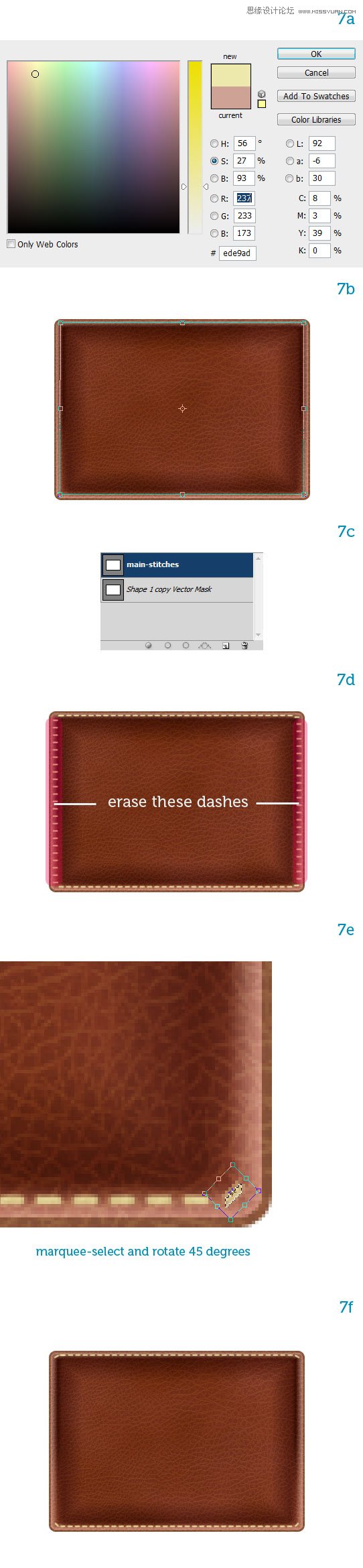
步骤八:
再新建一个图层,选择画笔工具,调出画笔预设对话框,将角度调成90°,用上面同样的方法做出左右两边的缝合线,再用橡皮擦把上下的缝合线擦除,缝合线的制作就完成了,把这两个图层合并,命名为“stitches”。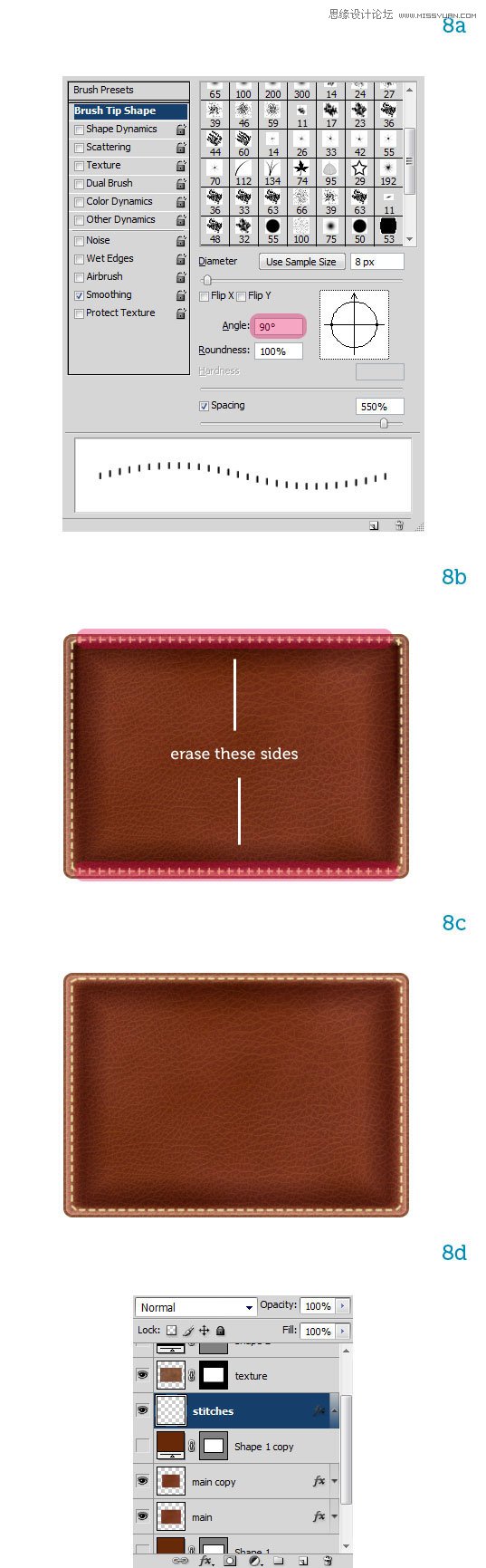
步骤九:
现在的缝合线看起来有点平,没有立体感,我们给它添加点图层样式。双击“stitches”图层弹出图层样式对话框,添加一个斜面和浮雕效果,设置如9a所示;再添加一个投影效果(9b)。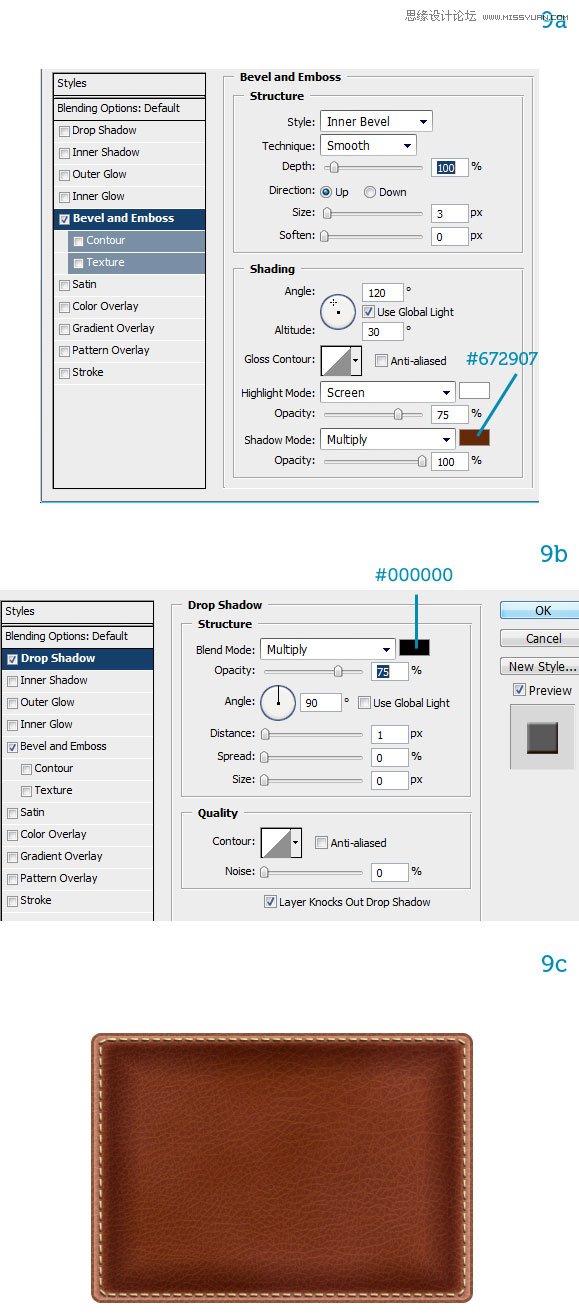
步骤十:
皮革一般都会有反光,因此我们给它添加一个反光。新建一个图层,用圆角矩形工具在公文包下方画一个圆角矩形,填充浅红色#cea295,将这个图层命名为“ambient reflection”。设置“ambient reflection”图层的混合模式为滤色,不透明度为40%,再执行滤镜 > 模糊 > 高斯模糊,半径为3px,然后按Q进入快速蒙版模式(此时前景色和背景色会变成黑色白色),再按G选中渐变填充工具,从上到下拉出一个渐变(10d);再按Q退出快速蒙版模式,这时你会看到一个矩形选区,然后点击“添加矢量蒙版”,现在可能需要把不透明度调为60%,再执行滤镜 > 模糊 > 高斯模糊,半径为5px,现在反光的效果就出来了。
步骤十一:
现在我们给公文包的两个口袋中间画一个裂缝。用椭圆工具在公文包中间偏下的地方画一个垂直的椭圆,命名为“pockets”。然后给这条裂缝添加样式,让它看起来更真实。双击“pockets”图层弹出图层样式对话框,给图层添加渐变叠加(11b);再添加一个斜面和浮雕样式,具体设置如(11c)所示;再给图层添加一个外发光效果,设置如(11d)。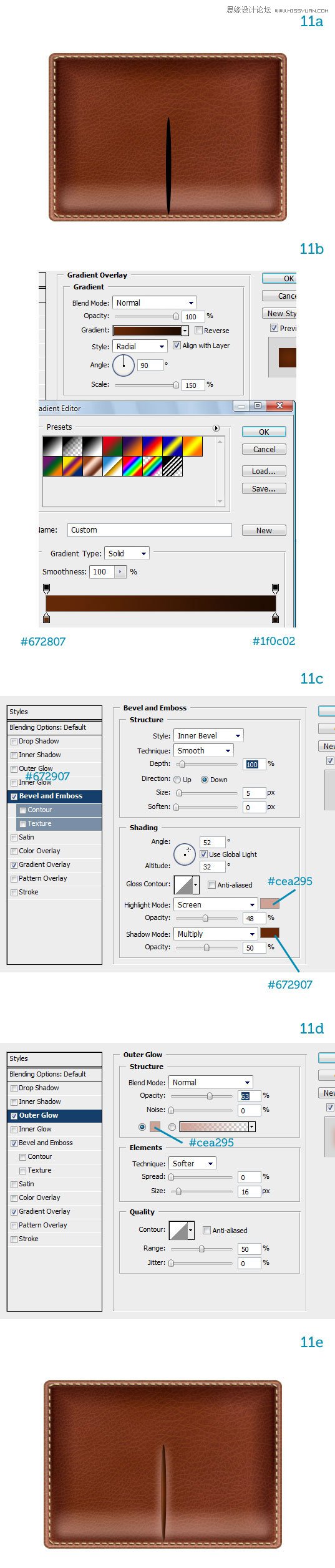
步骤十二:
接下来绘制公文包的盖子。用钢笔工具先绘制盖子的右边,形状和大小自己调整,调整合适之后复制这个图层,水平翻转,合并两个图层,并命名为“flap”。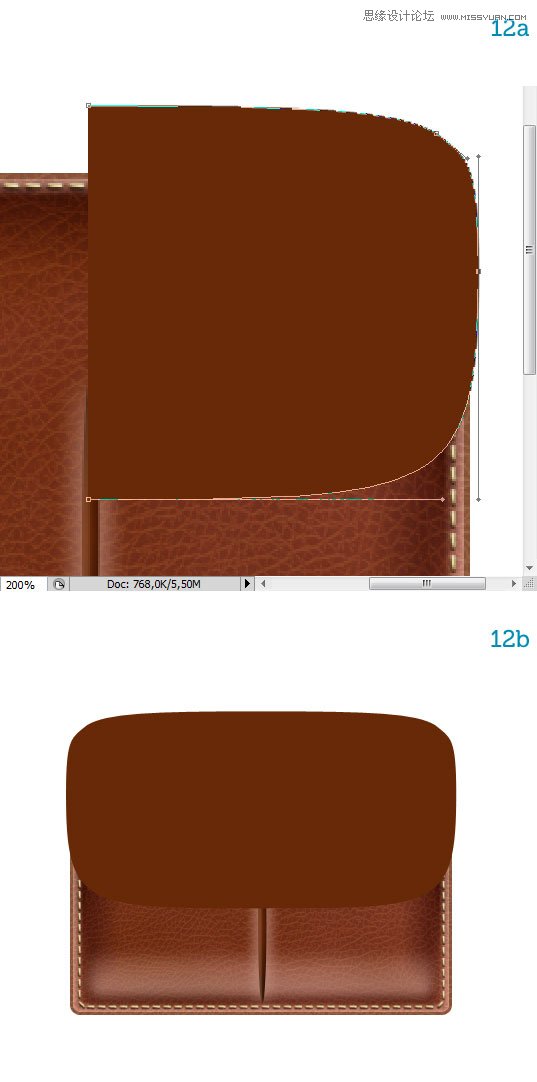
步骤十三:
给“flap”图层添加一个渐变叠加样式(13a);盖子的材质应该与公文包包身一样,因此复制texture图层,放到flap图层上面,为了避免两个纹理看上去相似,可以将复制的材质图层垂直翻转,再用前面相同的方法把复制的材质图层做成与flap一样的形状。
步骤十四:
给这个盖子添加一点厚度。复制flap图层放到该图层下面,命名为“flap thickness”,将“flap thickness”图层向下移动(具体多少可以自己把握)。然后调整 “flap thickness”图层的渐变叠加效果(14b);给“flap thickness”图层添加一个投影效果(14c),但是这个投影只投射在公文包上面,我们要把多余的投影去掉(这里有点复杂,原文教程没有详细说明,自己反复看了原文上的图片大概了解了意思)。首先复制“flap thickness”图层,命名为“flap thickness's Drop shadow”,放在“flap thickness”之后。第二,将“flap thickness”图层的投影效果去掉,在图层之上新建一个空白图层,命名为“flap thickness's Gradient fill”,然后用以下设置渐变填充图层,再右键点击图层“创建剪贴蒙版”。第三,选中“flap thickness's Drop shadow”图层,按ctrl键点击“main”图层,调出选区,添加矢量蒙版。(这段就算完成了,可能描述的有点乱,慢慢看吧)
步骤十五:
给公文包盖子制作缝合线。按ctrl键点击“flap”图层,出现选区,然后执行选择—修改—收缩,收缩量为6px(具体数值也可自行把握)。用该选区在路径面板创建一个新的路径,命名为“flap stitches”。再用直接选择工具(A)修改路径,使它从顶部伸出,因为缝合线是延伸到后面的。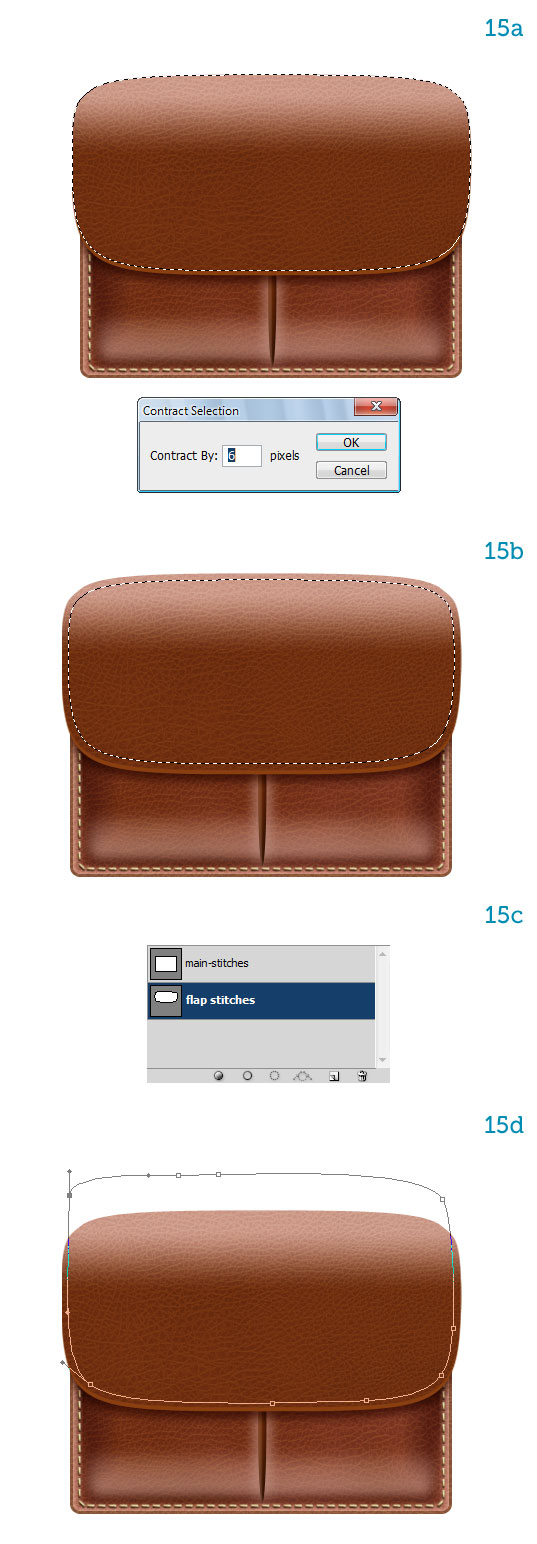
步骤十六:
这一步与步骤七、八、九的方法一样,给公文包的盖子添加缝合线。效果如下: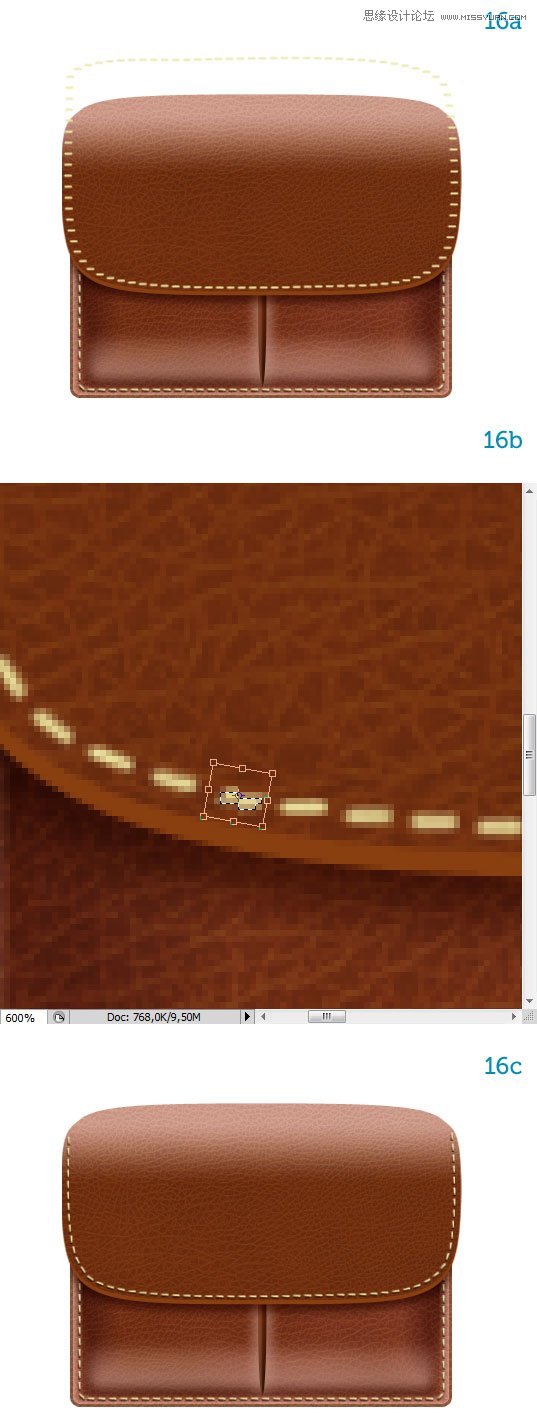
步骤十七:
接下来开始制作公文包的锁。将前景色设置一个黄色,画一个圆角矩形,将它放在“flap thickness”图层下面,命名为“lower plate” 。给该图层添加一个金色的渐变叠加效果,一个下阴影效果和一个描边效果。具体设置如下:
步骤十八:
复制“lower plate” 这个图层,将它移动到所有图层之上,命名为“upper plate”。然后把下图选区内的区域去掉(如果你的图层是形状,你可以用“从形状区域减去”隐藏想要去掉的区域,且可以自由调整),打开图层样式面板,将渐变叠加里的反向取消选择。降低投影的不透明度为30%和描边的不透明度为50%。 复 制 “lower plate”图层, 将图层命名为“lock”,适当缩小图层,同时降低描边的不透明度为50%。效果如图所示: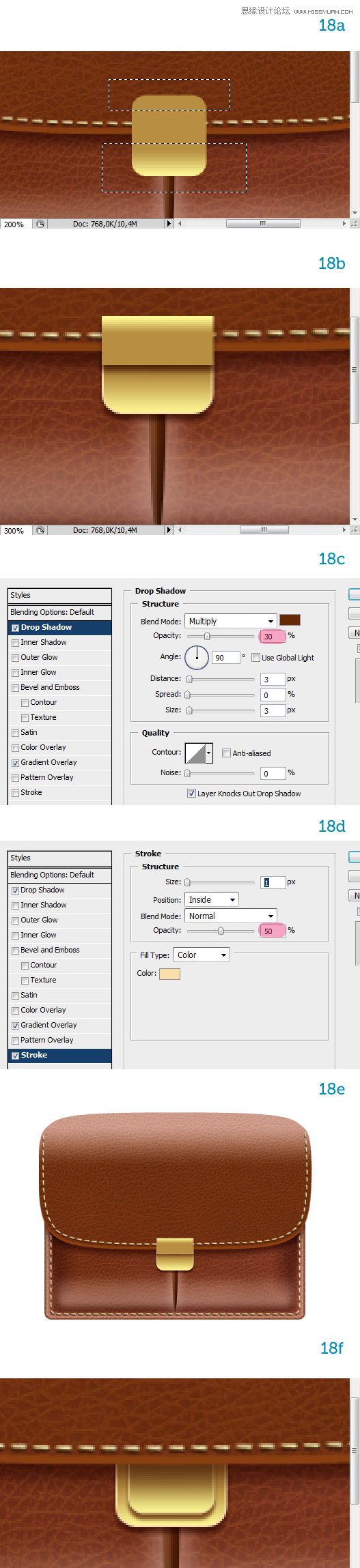
步骤十九:
公文包的锁通过一个短皮革链接在盖子上。 用椭圆工具在“upper plate” 图层下面画一个椭圆, 命名为“strap”,先复制粘贴“main”图层的图层样式,再进行适当修改,具体设置如图所示: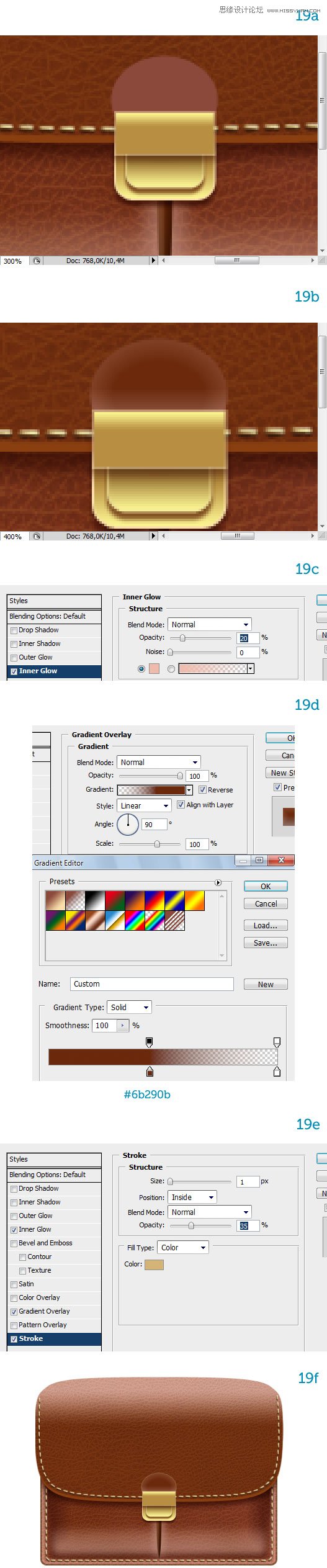
步骤二十:
给皮革“strap”添加缝合线,方法与之前制作缝合线一样,不过这次不需要旋转针线,图层样式可以复制前面缝合线的样式,具体设置可以自行把握。现在一个完整的锁制作完毕,将整个锁平移到左边口袋中心,再复制一个锁,移动到右边口袋中心(注意:图层顺序要与第一个锁一样),现在两个锁完成,为了方便管理,你可以将每个锁的所有图层链接起来。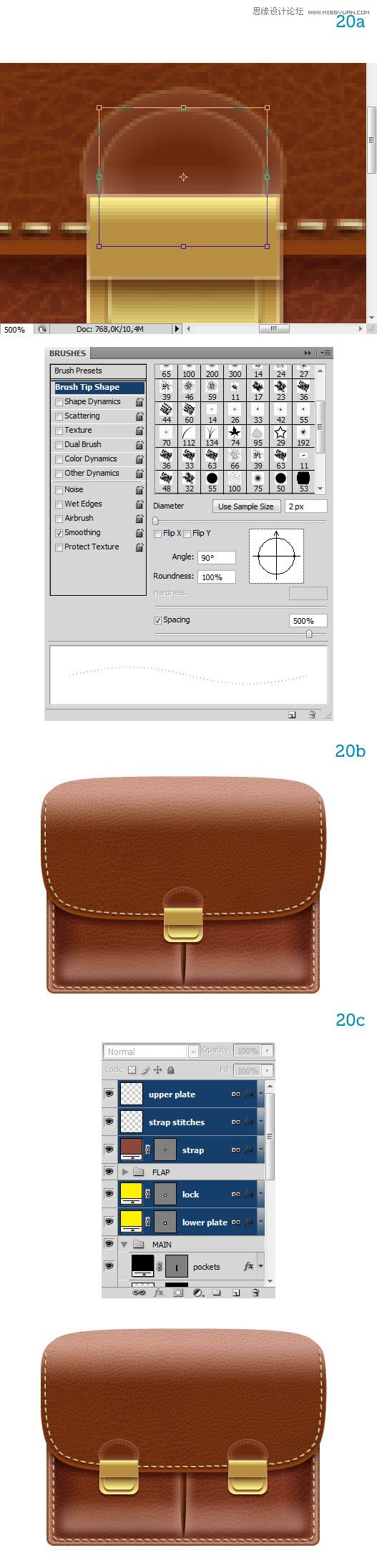
步骤二十一:
最后我们来制作公文包的提手。用矩形工具绘制两个小金属扣,给图层添加黄色渐变叠加样式。再用矩形工具给金属扣绘制一个固定它的皮革。画好之后复制一个放到另外一个金属扣下面。效果如下: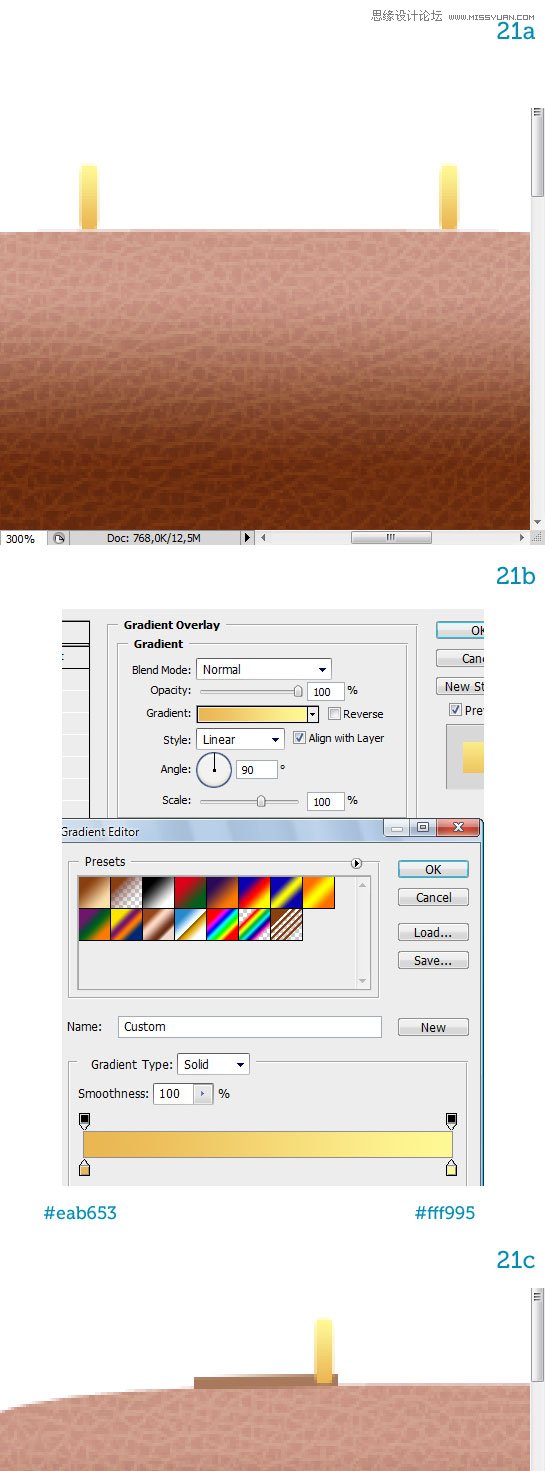
步骤二十二:
用圆角矩形绘制提手,半径为5px,置于金属扣图层下面。然后ctrl+T自由变换,右键点击,图层选择变形,选择扇形 ,弧度20把形状调成一个弧度状。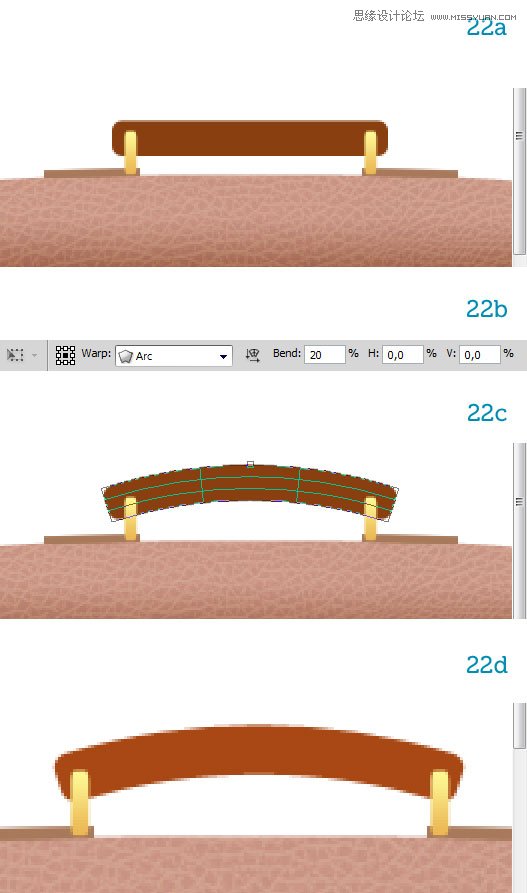
步骤二十三:
给提手添加一个光泽效果,一个内阴影效果,具体设置如下: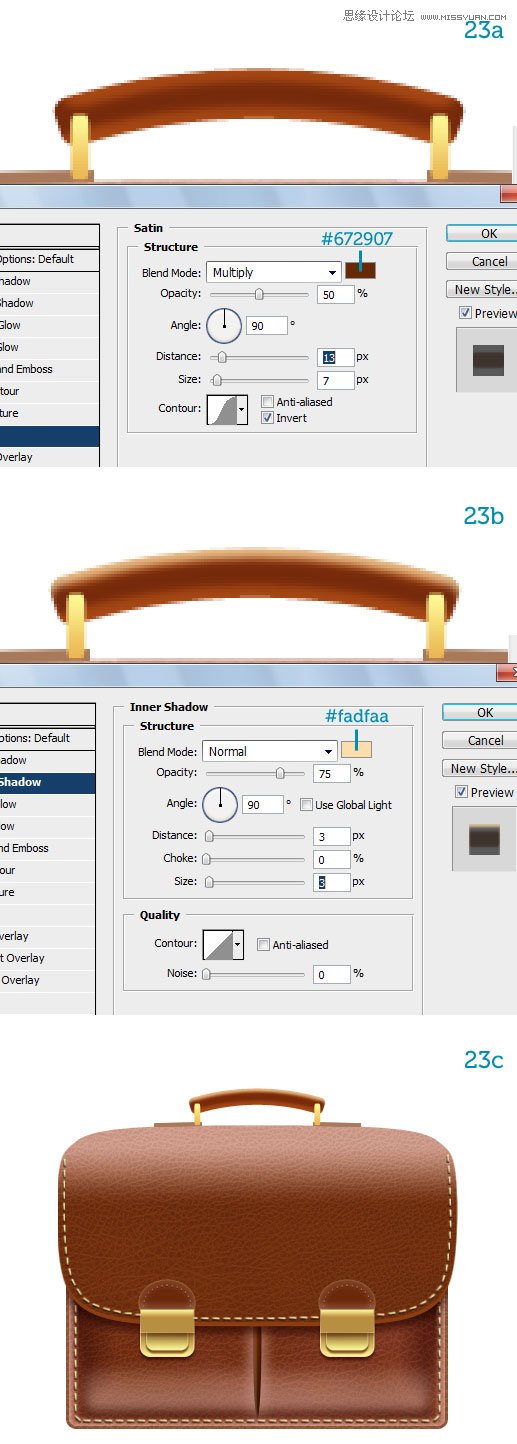
制作完成!你可以给它添加投影或者背景等效果。
 Bagaimana cara menyalin dan menampal gaya lapisan dalam PS?May 16, 2025 am 06:00 AM
Bagaimana cara menyalin dan menampal gaya lapisan dalam PS?May 16, 2025 am 06:00 AMMenyalin dan menampal gaya lapisan di Photoshop adalah helah utama untuk meningkatkan produktiviti. Mari kita menyelam bagaimana untuk melakukannya, dan pelbagai butiran dan teknik yang mungkin anda hadapi dalam proses. Apabila kita bercakap tentang menyalin dan menampal gaya lapisan di Photoshop, perkara pertama yang perlu kita fahami ialah gaya lapisan merujuk kepada kesan yang digunakan untuk lapisan, seperti bayang -bayang, cahaya, serong, dan pelepasan. Menguasai ciri ini bukan sahaja menjimatkan masa, tetapi juga memastikan reka bentuk yang konsisten. Untuk menyalin gaya lapisan, klik kanan lapisan yang anda mahu salin dan pilih gaya lapisan salin. Ini akan menyalin semua gaya lapisan ke dalam papan klip. Seterusnya, pilih lapisan sasaran yang anda mahu gunakan gaya ini, klik kanan, dan pilih Paste
 Bagaimana menggunakan PS untuk mensintesis dua gambar dengan lancar?May 15, 2025 pm 11:57 PM
Bagaimana menggunakan PS untuk mensintesis dua gambar dengan lancar?May 15, 2025 pm 11:57 PMLangkah -langkah untuk mensintesis dua gambar dan mencapai sambungan lancar di Photoshop termasuk: 1. Laraskan kecerahan dan kontras untuk menjadikan nada dua gambar konsisten; 2. Gunakan topeng dan mod penggabungan untuk memadamkan tepi untuk mencapai peralihan semula jadi. Kaedah ini memerlukan pelarasan berulang dan percubaan dan kesilapan, memberi perhatian kepada pemprosesan terperinci dan konsistensi warna untuk mencapai hasil yang terbaik.
 Bagaimana cara menggunakan PS untuk menyesuaikan pendedahan foto yang tidak mencukupi?May 15, 2025 pm 11:54 PM
Bagaimana cara menggunakan PS untuk menyesuaikan pendedahan foto yang tidak mencukupi?May 15, 2025 pm 11:54 PMMelaraskan foto dengan foto yang kurang jelas di Photoshop boleh menggunakan alat pelarasan "pendedahan", "kecerahan" dan "lengkung": 1. 2. Pelarasan "kecerahan/kontras" dapat meningkatkan kecerahan dan kontras pada masa yang sama; 3. Pelarasan "lengkung" membolehkan kawalan tepat terhadap julat kecerahan yang berbeza, yang sesuai untuk pelarasan penghalusan.
 Bagaimana warna gambar hitam dan putih di PS?May 15, 2025 pm 11:51 PM
Bagaimana warna gambar hitam dan putih di PS?May 15, 2025 pm 11:51 PMMewarnai gambar hitam dan putih di Adobe Photoshop boleh menggunakan topeng lapisan, alat penalaan warna, dan alat berus. Langkah -langkah khusus termasuk: 1. Buka foto hitam dan putih dan buat lapisan baru; 2. Gunakan "Hue/Saturation" untuk menyesuaikan lapisan untuk menambah warna, dan secara tepat mengawal kawasan aplikasi warna melalui topeng lapisan; 3. Gunakan alat berus untuk menarik topeng lapisan untuk menyesuaikan warna lagi; 4. Simpan butiran imej asal dan tambahkan warna baru dengan menetapkan mod pengadunan lapisan ke "warna".
 Bagaimana untuk merancang poster gaya mudah dengan PS?May 15, 2025 pm 11:48 PM
Bagaimana untuk merancang poster gaya mudah dengan PS?May 15, 2025 pm 11:48 PMKunci untuk merancang poster gaya minimalis adalah untuk menyampaikan mesej melalui unsur -unsur dan nada mudah. Langkah -langkah adalah seperti berikut: 1. Pilih saiz A3 (297x420mm), dan resolusi adalah 300dpi. 2. Gunakan nada monokromatik atau pelengkap, nada sejuk seperti biru dan putih. 3. Tambah fon sans mudah dan angka geometri, perhatikan ruang putih dan penapisan titik emas. 4. Mengoptimumkan butiran, seperti saiz teks, jarak dan kesan gaya lapisan.
 Bagaimana menggunakan PS untuk membuat kesan glitch?May 15, 2025 pm 11:45 PM
Bagaimana menggunakan PS untuk membuat kesan glitch?May 15, 2025 pm 11:45 PMMembuat Glitcheffect di Photoshop boleh dicapai melalui langkah -langkah berikut: 1. Buka dan salin gambar. 2. Gunakan pengadun saluran untuk mengganggu keseimbangan warna. 3. Tambah penapis perturbasi untuk meningkatkan rawak, menyesuaikan ketelusan atau menggunakan topeng untuk mengawal kesannya. 4. Buat kesan jalur digital melalui lapisan pelarasan ambang dan lapisan ambang ambang untuk menyesuaikan ketelusan. 5. Gunakan keseimbangan warna untuk menyesuaikan nada keseluruhan dan tambah warna yang diperibadikan. Seni membuat kegagalan penuh dengan eksperimen dan rawak, dan pengurusan lapisan yang sederhana dan teratur adalah kunci.
 Bagaimana untuk membuat kesan pendedahan berganda pada PS?May 15, 2025 pm 11:42 PM
Bagaimana untuk membuat kesan pendedahan berganda pada PS?May 15, 2025 pm 11:42 PMMembuat kesan pendedahan berganda adalah helah yang sangat sejuk di Photoshop. Mari kita meneroka bagaimana untuk mencapai kesan ini, serta masalah dan penyelesaian yang mungkin anda hadapi dalam proses. Untuk membuat kesan pendedahan berganda di Photoshop, anda perlu memilih dua atau lebih imej, dan unsur -unsur imej ini akan disatu bersama dalam kesan akhir. Apabila memilih gambar, disyorkan untuk memilih gambar dengan kontras yang tinggi dan butiran yang kaya, supaya kesan selepas gabungan akan menjadi lebih jelas dan menarik. Mari kita mulakan dengan contoh yang mudah, katakan kita mempunyai dua gambar: satu adalah potret dan yang lain adalah pemandangan malam bandar. Matlamat kami adalah untuk menggabungkan pemandangan malam bandar dengan potret untuk mewujudkan kesan pendedahan berganda. Pertama, kita perlu mengimport kedua -dua gambar
 Bagaimana untuk membuat kesan teks tiga dimensi 3D pada PS?May 15, 2025 pm 11:39 PM
Bagaimana untuk membuat kesan teks tiga dimensi 3D pada PS?May 15, 2025 pm 11:39 PMTerdapat tiga cara utama untuk membuat kesan teks tiga dimensi 3D di Photoshop: 1) Gunakan alat 3D, 2) gaya lapisan, dan 3) lukisan manual. Pertama, apabila menggunakan alat 3D, buat dokumen baru dan masukkan teks, pilih lapisan teks dan pilih "Kesan Sorotan 3D Baru dari Pemilihan", dan kemudian laraskan putaran, zum, dan kedudukan. Kedua, laraskan parameter kedalaman, saiz, dan melembutkan melalui pilihan serong dan emboss dalam gaya lapisan untuk mensimulasikan kesan 3D. Akhirnya, kaedah lukisan manual memerlukan lebih banyak kemahiran dan masa, tetapi dengan kawalan sepenuhnya terhadap kesannya.


Alat AI Hot

Undresser.AI Undress
Apl berkuasa AI untuk mencipta foto bogel yang realistik

AI Clothes Remover
Alat AI dalam talian untuk mengeluarkan pakaian daripada foto.

Undress AI Tool
Gambar buka pakaian secara percuma

Clothoff.io
Penyingkiran pakaian AI

Video Face Swap
Tukar muka dalam mana-mana video dengan mudah menggunakan alat tukar muka AI percuma kami!

Artikel Panas

Alat panas

ZendStudio 13.5.1 Mac
Persekitaran pembangunan bersepadu PHP yang berkuasa

MantisBT
Mantis ialah alat pengesan kecacatan berasaskan web yang mudah digunakan yang direka untuk membantu dalam pengesanan kecacatan produk. Ia memerlukan PHP, MySQL dan pelayan web. Lihat perkhidmatan demo dan pengehosan kami.

mPDF
mPDF ialah perpustakaan PHP yang boleh menjana fail PDF daripada HTML yang dikodkan UTF-8. Pengarang asal, Ian Back, menulis mPDF untuk mengeluarkan fail PDF "dengan cepat" dari tapak webnya dan mengendalikan bahasa yang berbeza. Ia lebih perlahan dan menghasilkan fail yang lebih besar apabila menggunakan fon Unicode daripada skrip asal seperti HTML2FPDF, tetapi menyokong gaya CSS dsb. dan mempunyai banyak peningkatan. Menyokong hampir semua bahasa, termasuk RTL (Arab dan Ibrani) dan CJK (Cina, Jepun dan Korea). Menyokong elemen peringkat blok bersarang (seperti P, DIV),

Penyesuai Pelayan SAP NetWeaver untuk Eclipse
Integrasikan Eclipse dengan pelayan aplikasi SAP NetWeaver.

Hantar Studio 13.0.1
Persekitaran pembangunan bersepadu PHP yang berkuasa






