Rumah >hujung hadapan web >Tutorial PS >Photoshop打造抽象的彩虹效果
Photoshop打造抽象的彩虹效果
- PHP中文网asal
- 2016-06-01 14:30:061310semak imbas
在本教程中,我们将通过简单的步骤在Photoshop中创建一个漂亮的抽象彩虹背景。让我们开始吧!

最终效果
在Adobe Photoshop中创建一个大小为1920px X 1200px (RGB 颜色模式),72像素的新文件(Ctrl + N)。然后选择油漆桶工具(G)用黑色填充背景层。
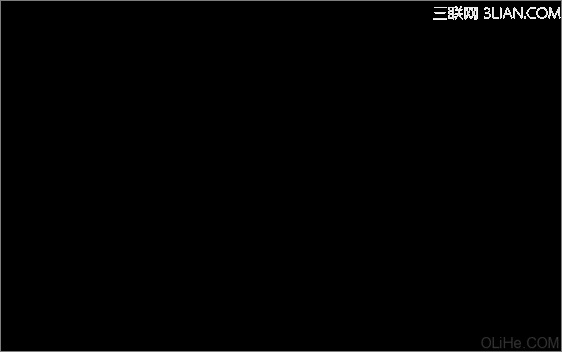
图1
接下来,我们将选择矩形工具(U)画许多不同大小的彩色线条。颜色如下图所示:
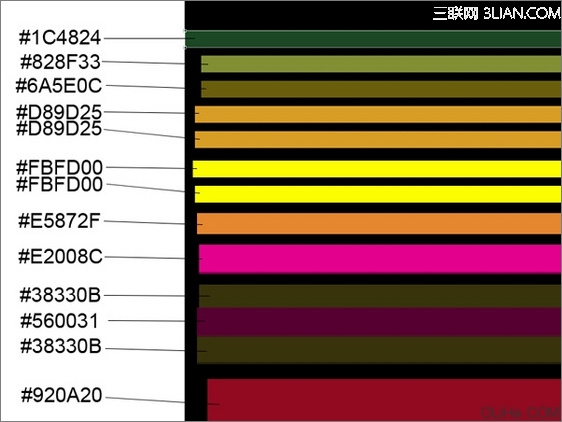
图2
我们就得到了下面的线条:
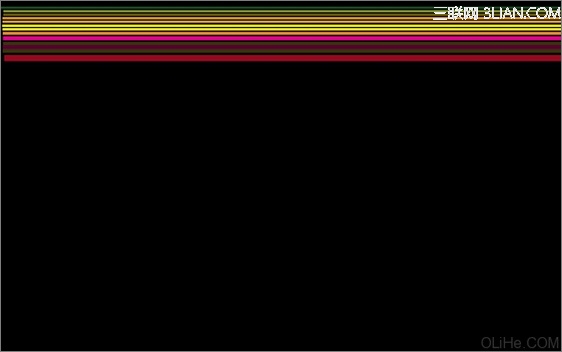
图3
使用相同的工具,继续画彩色线条,见下图(线条的间距要与下图所示的相同)。
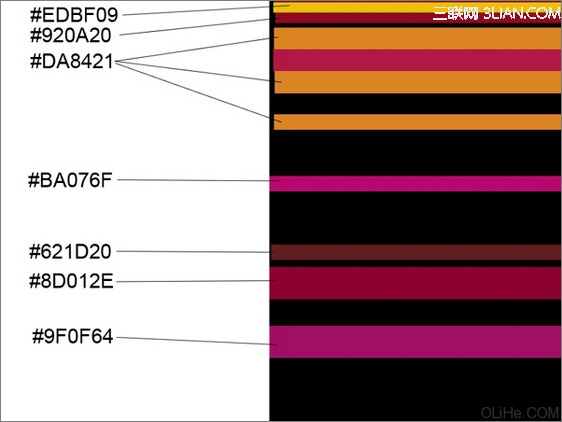
图4
我们得到了下图的效果:
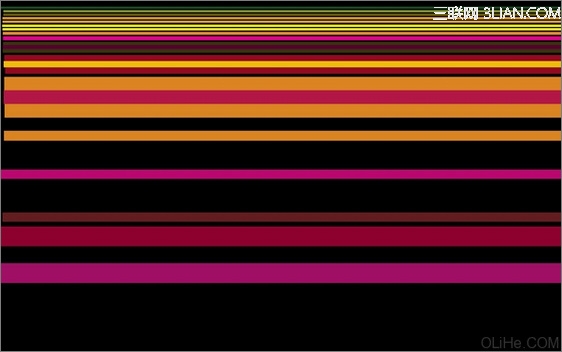
图5
使用同样的矩形工具(U)画更多的线条。
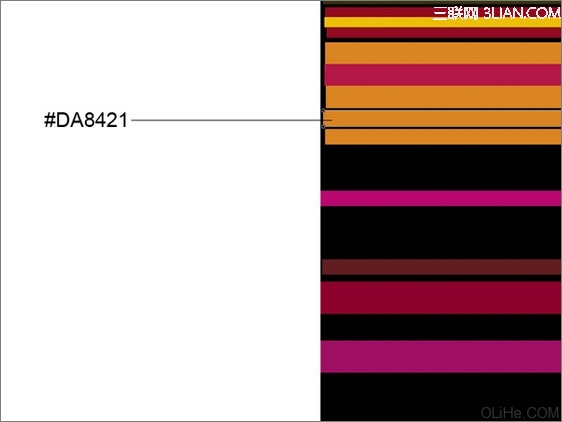
图6
为这些线条添加图层样式,点击图层面板底部的添加图层样式图标,选择渐变叠加:
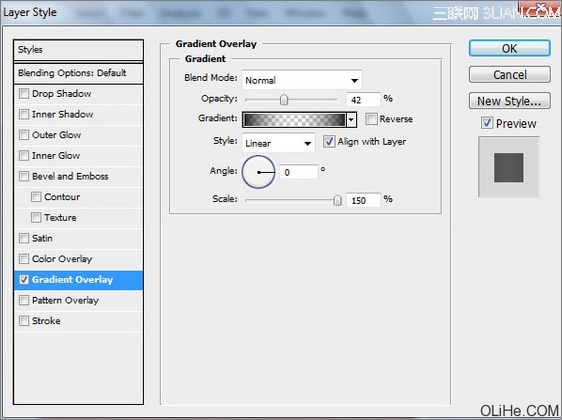
图7
点击颜色栏打开渐变编辑器,设置下图所示颜色。单击确定关闭渐变编辑器对话框。
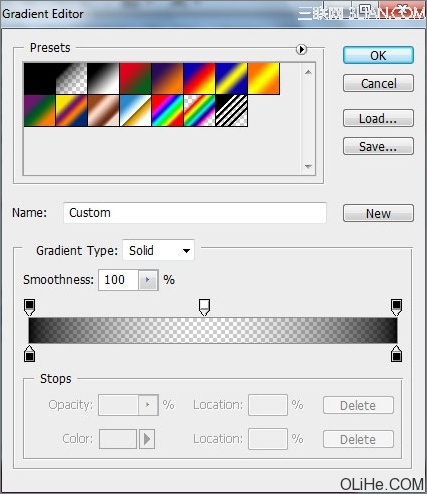
图8
我们就得到了下图的渐变线条:
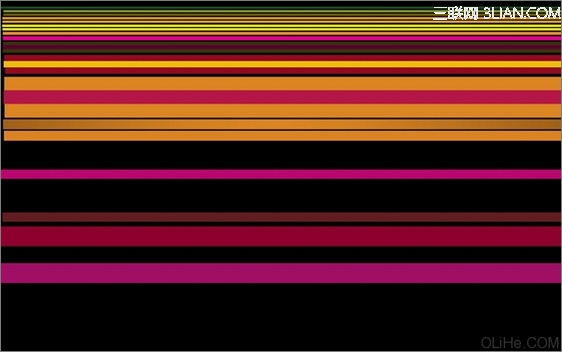
图9
画其他两个线条:
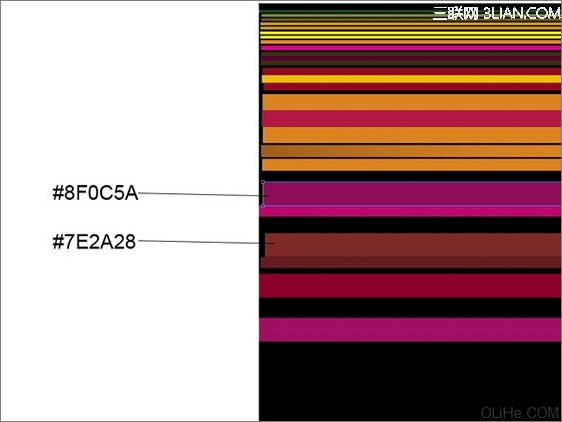
图10
使用相同的设置描绘这些线条,图层样式>渐变叠加:
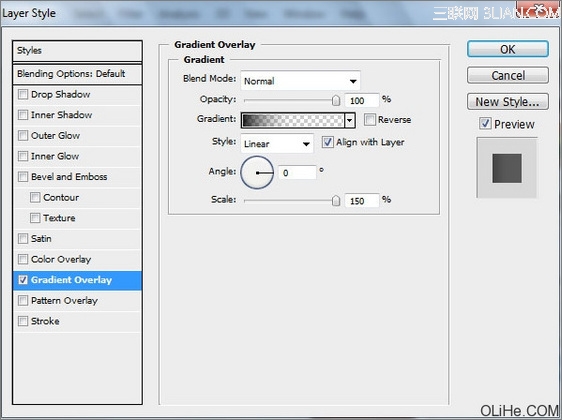
图11
点击打开渐变编辑器,设置下图所示颜色。单击确定关闭渐变编辑器对话框。
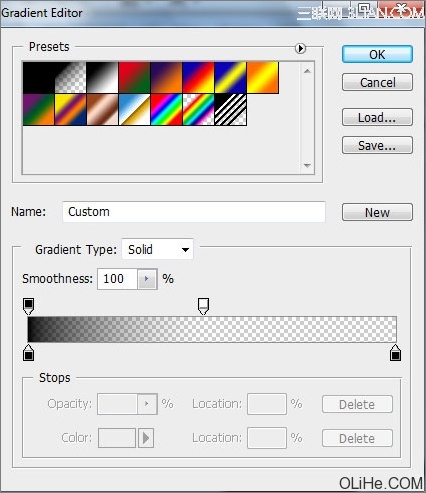
图12
我们就得到了下图这些渐变线条:
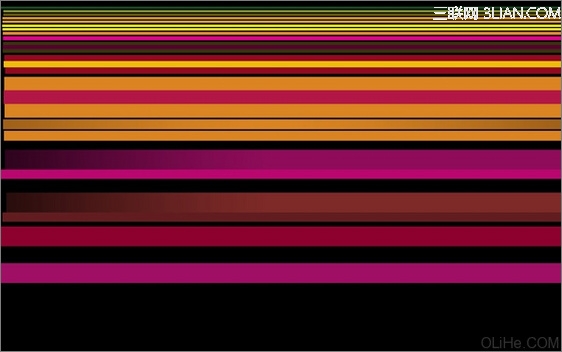
图13
画更多的线条,重复上述步揍,得到类似下面的样子:
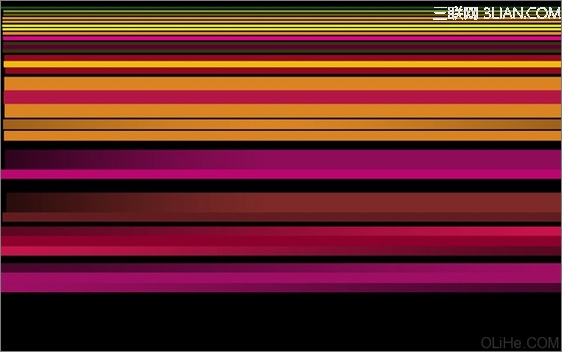
Kenyataan:
Kandungan artikel ini disumbangkan secara sukarela oleh netizen, dan hak cipta adalah milik pengarang asal. Laman web ini tidak memikul tanggungjawab undang-undang yang sepadan. Jika anda menemui sebarang kandungan yang disyaki plagiarisme atau pelanggaran, sila hubungi admin@php.cn
Artikel sebelumnya:photoshop(ps)移动图层快捷键是什么Artikel seterusnya:photoshop(ps)设计网页技巧边缘像素化实例教程

