Photoshop也是一款非常复杂的图像处理软件。尤其对于PS小白来说,他们往往会弄不清楚各种工具的功能与使用方法。这里,我们就和大家介绍十个非常棒的Photoshop隐藏技巧,出现的频率或许不太高,但这些PS技巧却非常有用
现在市面上有许多种图像处理软件,其中Photoshop就绝对是属于兰博基尼级别的图像处理软件。无疑,Photoshop功能是非常强大的,它可以帮助你创作许多充满创意的作品。但同样,由于功能强大,Photoshop也是一款非常复杂的图像处理软件。尤其对于PS小白来说,他们往往会弄不清楚各种工具的功能与使用方法。这里,我们就和大家介绍十个非常棒的Photoshop隐藏技巧,出现的频率或许不太高,但这些PS技巧却非常有用。
一、安装免费Instagram滤镜
在不使用移动客户端应用的情况下,想要你的照片看上去酷炫有型?安装一套让你的图片变得非常酷炫的Photoshop动作,而Instagram滤镜便是其中一种。

图01
二、调亮照片
事实上,Photoshop中调整照片亮度的方法很多,这里介绍其中之一。拿到一张照片,若是觉得照片亮度偏暗,这时候你可以点击Shift+Ctrl+N或者“图层>新建>图层”。在新建图层对话框中,标题可以按照你喜欢的填,我们主要关注的是模式。
模式这里选择“叠加”,同时勾选“填充叠加中性色(50%灰)”。然后打开减淡工具(Dodge Tool),调整曝光度到25%。此外,为了充分表现光线对你这张照片的影响,并显得更有层次感,还需注意处理高光、阴影等。当然,这里使用加深工具(Burn Tool)也是可以的。
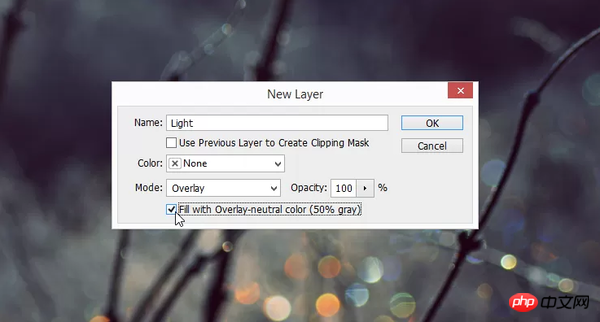
图02
三、批量编辑
如果你有一大批的照片需要立马编辑,只要确保它们都在电脑中的同一个文件夹,那么你可以先打开一张照片,然后记录一个动作(窗口>动作)。创建好动作后,点击文件>自动>批处理,然后选择你刚刚记录的动,再点击确定,则Photoshop将打开并将该动作应用到该文件夹中的所有照片中,相当省时省力。
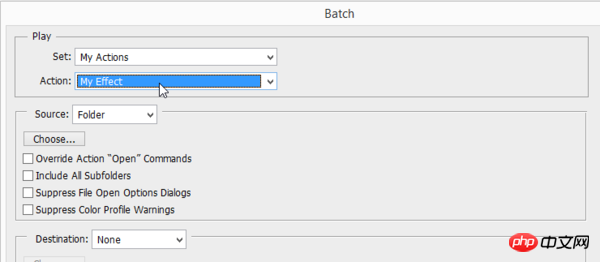
图03
四、去除皮肤上的油光
在人像图片后期处理中,皮肤上的油光是不会受人待见的。这时,用吸管工具(Eyedropper)来在皮肤的非油光区域进行取样,然后用不透明度是15%的正常笔刷在油光区域进行涂抹。由此,我们即可将皮肤上的油光去除掉。
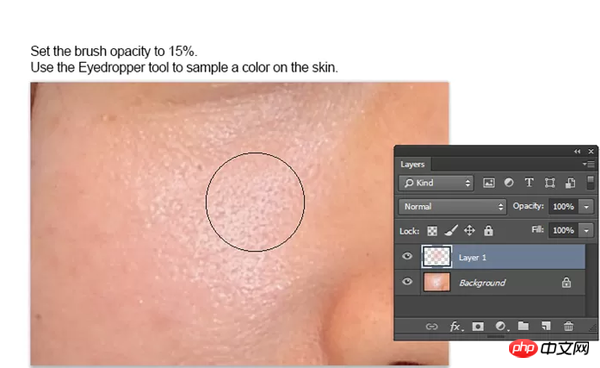
图04
五、增强颜色调色板
如果你的照片在颜色上比较单调,你可以通过蒙拉丽莎等名作来对该照片的颜色进行增强。点击图像>调整>匹配颜色,然后选中你挑中的名画或者其他画作。现在再来看看你原本的照片颜色变得如何了,会有惊喜。
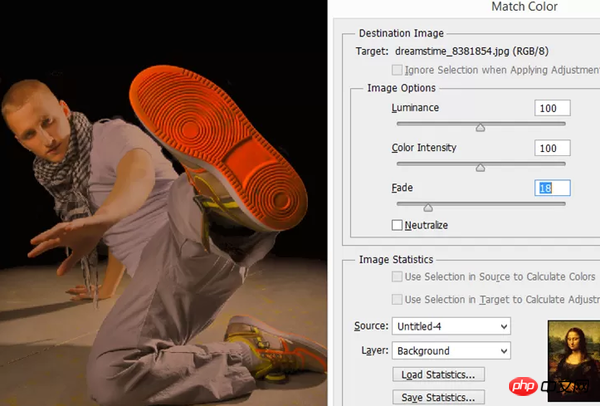
图05
六、用画笔画直线
除非不手抖,否则画直线的难度还是比较大的。但在Photoshop中,其实并没有什么难度。选中画笔工具,设置好你所需笔刷的大小、形状等参数,然后按住Shift键,在画布上一拖拉,一条直线就出来了。
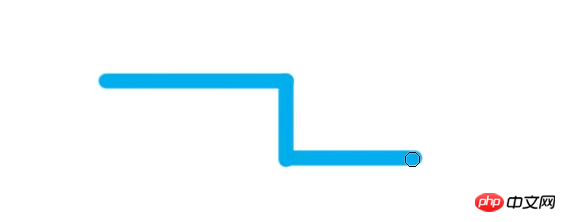
图06
七、轻松添加水印
如果你经常给你的照片添加同一个水印,那你可以将其预设为一个画笔,由此可以提高你的工作效率。点击“编辑>定义画笔预设”,并将你的这个水印进行上传即可自定义为画笔。有兴趣的网友可以自己通过定义画笔预设来添加水印,非常好用哦。

图07
八、增强照片活力
当一张照片略显枯燥单调的时候,点击Ctrl+J复制该图层,同时将该新图层的混合模式改为“强光(Hard Light)”。你可以立即看到照片在混合模式修改前后的对比。显然,改一下照片的混合模式,照片显得更加生动有活力。
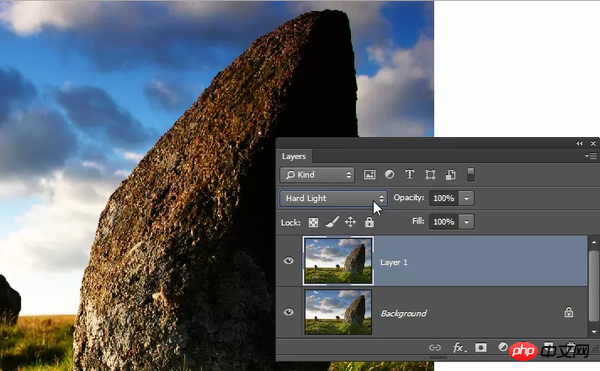
图08
九、消除画笔的圆径效应
当我们使用画笔的行程比较长时,我们会发现有像素画的彩色圆径的出现。为了创建更加平滑的行程,选中一个笔刷,点击F5,即可打开“画笔”面板。选择“画笔笔尖形状”,并将其间距变化参数调整为7%-25%,然后保存。再使用画笔一次看看,即可发现画笔已经不会再有像素画的圆径出现。
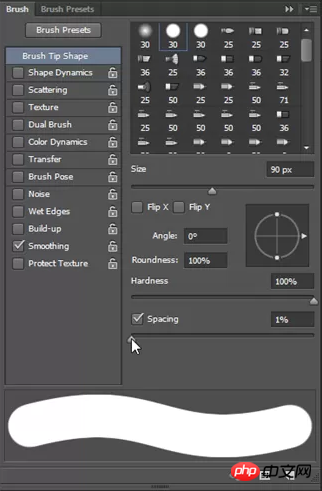
图09
十、旋转视图
当你在放大接近某一个区域时,你可以按住H,会发现你的图像呈现为全屏幕,并可以旋转视图进行观看。不过,旋转视图工具仅仅支持已启用OpenGL的文档窗口。

图10
教程结束,以上就是十个非常棒的Photoshop隐藏技巧,希望大家看完之后会有一定的帮助,谢谢大家观看!
 Adakah Photoshop percuma? Memahami rancangan langgananApr 12, 2025 am 12:11 AM
Adakah Photoshop percuma? Memahami rancangan langgananApr 12, 2025 am 12:11 AMPhotoshop tidak percuma, tetapi terdapat beberapa cara untuk menggunakannya dengan kos rendah atau percuma: 1. Tempoh percubaan percuma adalah 7 hari, dan anda boleh mengalami semua fungsi dalam tempoh ini; 2. Diskaun pelajar dan guru boleh mengurangkan kos sebanyak separuh, dan bukti sekolah diperlukan; 3. Pakej CreativeCloud sesuai untuk pengguna profesional dan termasuk pelbagai alat Adobe; 4. Photoshopelements dan Lightroom adalah alternatif kos rendah, dengan fungsi yang lebih sedikit tetapi harga yang lebih rendah.
 Nilai Photoshop: Menimbang kos terhadap ciri -cirinyaApr 11, 2025 am 12:02 AM
Nilai Photoshop: Menimbang kos terhadap ciri -cirinyaApr 11, 2025 am 12:02 AMPhotoshop bernilai pelaburan kerana ia menyediakan ciri -ciri yang kuat dan pelbagai senario aplikasi. 1) Fungsi teras termasuk penyuntingan imej, pengurusan lapisan, pengeluaran kesan khas dan pelarasan warna. 2) Sesuai untuk pereka profesional dan jurugambar, tetapi amatur boleh mempertimbangkan alternatif seperti GIMP. 3) Melanggan AdobecreativeCloud boleh digunakan seperti yang diperlukan untuk mengelakkan perbelanjaan satu kali yang tinggi.
 Tujuan utama Photoshop: Reka Bentuk Imej KreatifApr 10, 2025 am 09:29 AM
Tujuan utama Photoshop: Reka Bentuk Imej KreatifApr 10, 2025 am 09:29 AMPenggunaan teras Photoshop dalam reka bentuk imej kreatif adalah fungsi dan fleksibiliti yang kuat. 1) Ia membolehkan pereka mengubah kreativiti menjadi realiti visual melalui lapisan, topeng dan penapis. 2) Penggunaan asas termasuk penanaman, saiz semula dan pembetulan warna. 3) Penggunaan lanjutan seperti gaya lapisan, mod campuran dan objek pintar boleh membuat kesan kompleks. 4) Kesalahan biasa termasuk pengurusan lapisan yang tidak betul dan penggunaan penapis yang berlebihan, yang boleh diselesaikan dengan menganjurkan lapisan dan menggunakan penapis dengan munasabah. 5) Pengoptimuman prestasi dan amalan terbaik termasuk penggunaan lapisan rasional, penjimatan fail secara tetap, dan menggunakan kekunci pintasan.
 Photoshop untuk Reka Bentuk Web: Teknik Lanjutan untuk UI/UXApr 08, 2025 am 12:19 AM
Photoshop untuk Reka Bentuk Web: Teknik Lanjutan untuk UI/UXApr 08, 2025 am 12:19 AMPhotoshop boleh digunakan dalam reka bentuk web untuk membuat prototaip tinggi kesetiaan, elemen UI reka bentuk, dan mensimulasikan interaksi pengguna. 1. Gunakan lapisan, topeng dan objek pintar untuk reka bentuk asas. 2. Simulasi interaksi pengguna melalui fungsi animasi dan garis masa. 3. Gunakan skrip untuk mengautomasikan proses reka bentuk dan meningkatkan kecekapan.
 Artikel Newbie: Gunakan berus PS untuk menambah kesan retak ke font (kongsi)Apr 07, 2025 am 06:21 AM
Artikel Newbie: Gunakan berus PS untuk menambah kesan retak ke font (kongsi)Apr 07, 2025 am 06:21 AMDalam artikel sebelumnya "Mengajar anda langkah demi langkah untuk menambah kesan percetakan ke plat imej menggunakan PS (kegemaran)", saya memperkenalkan helah kecil untuk menggunakan PS untuk menambah kesan percetakan ke imej plat menggunakan PS. Artikel berikut akan memperkenalkan kepada anda cara menggunakan berus PS untuk menambah kesan retak ke fon. Mari kita lihat bagaimana untuk melakukannya.
 Photoshop Advanced Typography: Membuat kesan teks yang menakjubkanApr 07, 2025 am 12:15 AM
Photoshop Advanced Typography: Membuat kesan teks yang menakjubkanApr 07, 2025 am 12:15 AMDi Photoshop, anda boleh membuat kesan teks melalui gaya lapisan dan penapis. 1. Buat dokumen baru dan tambahkan teks. 2. Sapukan gaya lapisan seperti bayang -bayang dan cahaya luar. 3. Gunakan penapis seperti kesan gelombang dan menambah kesan serong dan pelepasan. 4. Gunakan topeng untuk menyesuaikan julat kesan dan keamatan untuk mengoptimumkan kesan visual kesan teks.
 Cara Memotong GambarApr 06, 2025 pm 10:27 PM
Cara Memotong GambarApr 06, 2025 pm 10:27 PMPemotongan adalah proses mengeluarkan bahagian latar dalam imej dan meninggalkan subjek di belakang. Kaedah pemotongan biasa termasuk: pemotongan manual: Gunakan perisian penyuntingan imej untuk menggariskan secara manual tepi subjek. Cutout Automatik: Gunakan perisian untuk mengenal pasti subjek secara automatik dan memisahkannya dari latar belakang. Gunakan alat cutout pihak ketiga: Gunakan alat khas untuk memotong imej. Cutout saluran: Gunakan saluran imej ke segmen dan pilih saluran dengan perbezaan yang jelas dari warna subjek untuk operasi.
 Cara mendapatkan tanda air dari psApr 06, 2025 pm 10:24 PM
Cara mendapatkan tanda air dari psApr 06, 2025 pm 10:24 PMAnda boleh menggunakan alat dalam talian, perisian penyuntingan imej, perisian penyuntingan video, dan aplikasi penyingkiran watermark. Kaedah khusus termasuk: menggunakan alat dalam talian, menggunakan alat setem klon, menyalin alat setem dan membaiki alat berus, menggunakan alat blur, alat penanaman dan alat pengisi kandungan, dan menggunakan aplikasi penyingkiran watermark. Pastikan anda mempunyai hak untuk berbuat demikian sebelum mengeluarkan tanda air.


Alat AI Hot

Undresser.AI Undress
Apl berkuasa AI untuk mencipta foto bogel yang realistik

AI Clothes Remover
Alat AI dalam talian untuk mengeluarkan pakaian daripada foto.

Undress AI Tool
Gambar buka pakaian secara percuma

Clothoff.io
Penyingkiran pakaian AI

AI Hentai Generator
Menjana ai hentai secara percuma.

Artikel Panas

Alat panas

DVWA
Damn Vulnerable Web App (DVWA) ialah aplikasi web PHP/MySQL yang sangat terdedah. Matlamat utamanya adalah untuk menjadi bantuan bagi profesional keselamatan untuk menguji kemahiran dan alatan mereka dalam persekitaran undang-undang, untuk membantu pembangun web lebih memahami proses mengamankan aplikasi web, dan untuk membantu guru/pelajar mengajar/belajar dalam persekitaran bilik darjah Aplikasi web keselamatan. Matlamat DVWA adalah untuk mempraktikkan beberapa kelemahan web yang paling biasa melalui antara muka yang mudah dan mudah, dengan pelbagai tahap kesukaran. Sila ambil perhatian bahawa perisian ini

Muat turun versi mac editor Atom
Editor sumber terbuka yang paling popular

SublimeText3 versi Mac
Perisian penyuntingan kod peringkat Tuhan (SublimeText3)

SublimeText3 versi Inggeris
Disyorkan: Versi Win, menyokong gesaan kod!

ZendStudio 13.5.1 Mac
Persekitaran pembangunan bersepadu PHP yang berkuasa





