Bagaimana untuk menggunakan WPS untuk mencipta carta organisasi profesional? Soalan ini mengganggu ramai orang. Editor PHP Xiaoxin telah menyusun langkah operasi terperinci untuk tujuan ini, dan akan membimbing anda untuk melukis carta struktur organisasi yang jelas dengan mudah, membantu anda menyusun maklumat struktur organisasi dengan cekap dan meningkatkan kecekapan kerja.
Kaedah pertama: Seperti yang ditunjukkan dalam Rajah 1, klik [Insert] - [Picture] - [Carta Organisasi] pada bar alat format,

Rajah 1
Klik untuk membuka carta organisasi , anda boleh menggunakan arahan dalam bar alat [Carta Organisasi] untuk mengubah suai dan mencipta carta organisasi untuk menggambarkan hubungan hierarki.

Rajah 2
Kaedah kedua ialah mengklik perintah [Insert] - [Picture] pada bar alat format dalam urutan untuk memaparkan kotak dialog [Perpustakaan Imej], pilih [Carta Organisasi], dan klik Klik Butang [OK] untuk memaparkan kandungan yang ditunjukkan dalam Rajah 2.

Rajah 3
Kaedah ketiga ialah mengklik butang arahan [Gambar]

dalam bar alat lukisan untuk memaparkan kotak dialog [Perpustakaan Imej], pilih [Carta Organisasi], dan klik Klik [ butang OK] untuk memaparkan kandungan yang ditunjukkan dalam Rajah 2.
Lapan titik kawalan saiz akan muncul di sekeliling carta organisasi, dan kawasan lukisan boleh ditetapkan dengan menyeret arahan pelarasan saiz.
Pilih bentuk pertama, klik butang lungsur di sebelah kanan [Sisipkan Bentuk], dan tiga item akan muncul:
[Rakan Sekerja] - Letakkan bentuk di sebelah bentuk yang dipilih dan sambungkannya kepada induk yang sama bentuk.
【Bawahan】— Letakkan bentuk baharu pada lapisan seterusnya dan sambungkannya ke bentuk yang dipilih.
【Pembantu】—Gunakan penyambung siku untuk meletakkan bentuk baharu di bawah bentuk yang dipilih.
Pilih perintah [Bawahan], dan anda boleh tambahkan bawahan di bawahnya, seperti yang ditunjukkan dalam Rajah 4 dan Rajah 5:

Rajah 4
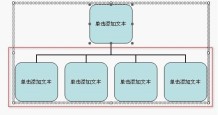
Click di sebelah kanan butang lungsur turun sebelah, pilih arahan [Pembantu] dan anda boleh menambah bentuk pembantu antara graf dan graf di bawah, seperti yang ditunjukkan dalam Rajah 6:

Rajah 6
Pilih mana-mana grafik di bahagian bawah bahagian dan klik butang lungsur [Insert] Shape] di sebelah kanan, pilih arahan [Colleague], anda boleh menambah bentuk rakan sekerja di tengah-tengah grafik di bawah, seperti yang ditunjukkan dalam Rajah 7:

Rajah 7
Pilih bentuk untuk menambah teks, klik [Klik untuk menambah teks] dan taip teks Kesan selepas menambah teks adalah seperti yang ditunjukkan dalam Rajah 8.

Rajah 8
Sambil mengekalkan beberapa kandungan dipilih, klik butang lungsur di sebelah kanan [Borang] pada bar alat [Carta Organisasi], dan empat item akan muncul: [Standard], [Hanging pada kedua-dua belah] , [Penggantungan kiri], [Penggantungan kanan], mod [Standard] seperti yang ditunjukkan dalam Rajah 7.
Klik perintah [Hanging on Both Sides], seperti yang ditunjukkan dalam Rajah 9.

Gambar 9
Mod set [Tergantung di kedua-dua belah] ditunjukkan dalam Rajah 10. Jika saiz fon berubah, klik perintah [Suaikan Teks] pada bar alat [Carta Organisasi] untuk membuat teks menyesuaikan diri dengan perubahan dalam grafik untuk mencapai hasil yang lebih baik:

Rajah 10
Begitu juga tetapkan [Left Hanging mod ] Kesan ditunjukkan dalam Rajah 11:

Rajah 11
Begitu juga tetapkan kesan mod [gantung kanan] seperti yang ditunjukkan dalam Rajah 12:

Rajah 12
Begitu juga tetapkan kesan mod [gantung kanan] seperti yang ditunjukkan dalam Rajah 12:
🎜Rajah 12🎜🎜 untuk melukis kaedah nyanyian ini dalam carta organisasi ini. format lalai , ada yang mudah dan masih perlu dicantikkan Pengguna boleh menggunakan [Format Auto] untuk mencantikkan carta organisasi. 🎜🎜Sambil mengekalkan beberapa kandungan yang dipilih, klik butang [AutoFormat] di bahagian paling kanan bar alat [Carta Organisasi]🎜
, buka tetingkap [Icon Style Library], di mana 17 gaya ikon boleh dipilih muncul, [Default] ialah item lalai, dan semua yang ditunjukkan dalam gambar di atas ialah gaya [Default].

Rajah 13
Pilih gaya [Border], tetingkap pratonton akan muncul di sebelah kanan, anda boleh melihat gaya yang akan muncul, seperti yang ditunjukkan dalam Rajah 13, klik butang [OK], seperti yang ditunjukkan dalam rajah:

Rajah 14
Nampaknya terlalu kecil Klik perintah [Adapt Text] pada bar alat [Carta Organisasi] untuk menyesuaikan teks dengan perubahan dalam grafik. Teks yang dipaparkan akan menjadi lebih baik
 Rajah 15
Rajah 15
Sambil mengekalkan beberapa kandungan yang dipilih, klik butang lungsur di sebelah kanan [Pilih] pada bar alat [Carta Organisasi], dan empat item akan muncul: [Tahap], [Cawangan], [Semua Pembantu], [Semua [Sambungan], pilih [Cawangan] seperti yang ditunjukkan dalam Rajah 16.
 Gambar 16
Gambar 16
 Gambar 17
Gambar 17
 Gambar 18
Gambar 18
 Rajah 19
Rajah 19
 Gambar 20
Gambar 20
 Gambar 21
Gambar 21
Atas ialah kandungan terperinci Cara membuat carta organisasi menggunakan wps. Untuk maklumat lanjut, sila ikut artikel berkaitan lain di laman web China PHP!
 Cara menggunakan fungsi AI di Helaian GoogleMay 03, 2025 am 06:01 AM
Cara menggunakan fungsi AI di Helaian GoogleMay 03, 2025 am 06:01 AMFungsi AI Google Sheets: Alat baru yang kuat untuk analisis data Helaian Google kini mempunyai fungsi AI yang terbina dalam, yang dikuasakan oleh Gemini, menghapuskan keperluan tambahan untuk memanfaatkan kuasa model bahasa secara langsung dalam spreadsheet anda. Ini f
 Fungsi concatenate excel untuk menggabungkan rentetan, sel, lajurApr 30, 2025 am 10:23 AM
Fungsi concatenate excel untuk menggabungkan rentetan, sel, lajurApr 30, 2025 am 10:23 AMArtikel ini meneroka pelbagai kaedah untuk menggabungkan rentetan teks, nombor, dan tarikh dalam Excel menggunakan fungsi concatenate dan operator "&". Kami akan merangkumi formula untuk menyertai sel, lajur, dan julat individu, yang menawarkan solutio
 Menggabungkan dan menggabungkan sel dalam excel tanpa kehilangan dataApr 30, 2025 am 09:43 AM
Menggabungkan dan menggabungkan sel dalam excel tanpa kehilangan dataApr 30, 2025 am 09:43 AMTutorial ini meneroka pelbagai kaedah untuk menggabungkan sel -sel dengan cekap, memberi tumpuan kepada teknik untuk mengekalkan data apabila menggabungkan sel -sel dalam Excel 365, 2021, 2019, 2016, 2013, 2010, dan versi terdahulu. Selalunya, pengguna Excel perlu menyatukan dua atau
 Excel: Bandingkan dua lajur untuk perlawanan dan perbezaanApr 30, 2025 am 09:22 AM
Excel: Bandingkan dua lajur untuk perlawanan dan perbezaanApr 30, 2025 am 09:22 AMTutorial ini meneroka pelbagai kaedah untuk membandingkan dua atau lebih lajur dalam Excel untuk mengenal pasti perlawanan dan perbezaan. Kami akan meliputi perbandingan baris demi baris, membandingkan pelbagai lajur untuk perlawanan baris, mencari perlawanan dan perbezaan di seluruh senarai, tinggi
 Bulat di Excel: Round, Roundup, Rounddown, Lantai, Fungsi SilingApr 30, 2025 am 09:18 AM
Bulat di Excel: Round, Roundup, Rounddown, Lantai, Fungsi SilingApr 30, 2025 am 09:18 AMTutorial ini meneroka fungsi pembulatan Excel: bulat, bulat, bulat, lantai, siling, mround, dan lain -lain. Ini menunjukkan bagaimana untuk membulatkan nombor perpuluhan kepada bilangan bulat atau bilangan tempat perpuluhan tertentu, mengekstrak bahagian pecahan, bulat ke
 Disatukan di Excel: Gabungkan beberapa helai ke dalam satuApr 29, 2025 am 10:04 AM
Disatukan di Excel: Gabungkan beberapa helai ke dalam satuApr 29, 2025 am 10:04 AMTutorial ini meneroka pelbagai kaedah untuk menggabungkan lembaran Excel, memenuhi keperluan yang berbeza: menggabungkan data, menggabungkan lembaran melalui penyalinan data, atau menggabungkan spreadsheet berdasarkan lajur utama. Ramai pengguna Excel menghadapi cabaran penggabungan
 Kirakan Purata Bergerak dalam Excel: Formula dan CartaApr 29, 2025 am 09:47 AM
Kirakan Purata Bergerak dalam Excel: Formula dan CartaApr 29, 2025 am 09:47 AMTutorial ini menunjukkan kepada anda bagaimana untuk dengan cepat mengira purata bergerak mudah dalam Excel, menggunakan fungsi untuk menentukan purata bergerak sepanjang hari, minggu, bulan, atau tahun terakhir, dan bagaimana untuk menambah trend purata bergerak ke carta anda. Artikel sebelumnya
 Cara Mengira Purata Dalam Excel: Contoh FormulaApr 29, 2025 am 09:38 AM
Cara Mengira Purata Dalam Excel: Contoh FormulaApr 29, 2025 am 09:38 AMTutorial ini menunjukkan pelbagai kaedah untuk mengira purata dalam Excel, termasuk pendekatan berasaskan formula dan bebas formula, dengan pilihan untuk hasil pembulatan. Microsoft Excel menawarkan beberapa fungsi untuk purata data berangka, dan GUI ini


Alat AI Hot

Undresser.AI Undress
Apl berkuasa AI untuk mencipta foto bogel yang realistik

AI Clothes Remover
Alat AI dalam talian untuk mengeluarkan pakaian daripada foto.

Undress AI Tool
Gambar buka pakaian secara percuma

Clothoff.io
Penyingkiran pakaian AI

Video Face Swap
Tukar muka dalam mana-mana video dengan mudah menggunakan alat tukar muka AI percuma kami!

Artikel Panas

Alat panas

SublimeText3 versi Mac
Perisian penyuntingan kod peringkat Tuhan (SublimeText3)

Dreamweaver CS6
Alat pembangunan web visual

ZendStudio 13.5.1 Mac
Persekitaran pembangunan bersepadu PHP yang berkuasa

SublimeText3 versi Cina
Versi Cina, sangat mudah digunakan

Penyesuai Pelayan SAP NetWeaver untuk Eclipse
Integrasikan Eclipse dengan pelayan aplikasi SAP NetWeaver.






