Rumah >Tutorial perisian >Perisian Pejabat >Kaedah operasi terperinci menggunakan penomboran formula MathType dalam Word
Kaedah operasi terperinci menggunakan penomboran formula MathType dalam Word
- WBOYWBOYWBOYWBOYWBOYWBOYWBOYWBOYWBOYWBOYWBOYWBOYWBke hadapan
- 2024-04-26 12:07:451283semak imbas
Masih bimbang tentang nombor formula MathType dalam Word? Editor PHP Youzi membawakan anda penyelesaian terperinci. Panduan ini akan membimbing anda langkah demi langkah untuk memformat penomboran, menyesuaikan penomboran, memasukkan nombor dan mengendalikan penomboran berbilang baris, membolehkan anda menyelesaikan masalah penomboran formula MathType dengan mudah. Teruskan membaca untuk mengetahui cara memastikan nombor formula anda konsisten dan menjadikan dokumen anda lebih profesional.
Dalam Word, fungsi setiap butang pada bar alat MathType adalah seperti yang ditunjukkan dalam rajah:
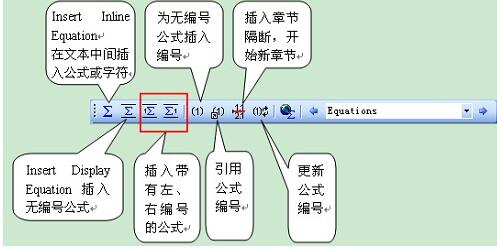
1 Empat item pertama adalah untuk memasukkan formula dalam Word Mengklik mana-mana item akan membuka editor MathType.
1) [Insert Inline Equation] digunakan untuk memasukkan formula kecil atau simbol berubah-ubah ke dalam perenggan teks.
2) [Sisipkan Persamaan Paparan] digunakan untuk memasukkan formula tidak bernombor Item ketiga dan keempat, seperti yang dicadangkan oleh namanya, adalah untuk memasukkan formula dengan nombor kiri dan kanan ini digunakan untuk memasukkan formula yang menduduki baris yang berasingan .
Di permukaan, fungsi kedua-dua formula ini adalah sama Malah, jarak barisnya adalah berbeza Apabila kita menemui simbol pembolehubah yang disisipkan di tengah-tengah teks dan jarak baris menjadi lebih luas, ia adalah kerana item kedua. digunakan secara tidak betul. Sudah tentu, melebarkan jarak baris hanyalah satu penyalahgunaan Apabila memasukkan simbol pembolehubah dengan subskrip dan subskrip, jarak baris juga akan menjadi lebih luas dan jarak baris tetap harus ditetapkan untuk mengawalnya.
2 Apabila menulis kertas, item pertama dan keempat lebih banyak digunakan. Apabila anda menggunakan formula dengan nombor yang betul [Masukkan Nombor Persamaan Paparan di Kanan] untuk kali pertama, kotak gesaan akan muncul, seperti yang ditunjukkan dalam rajah:
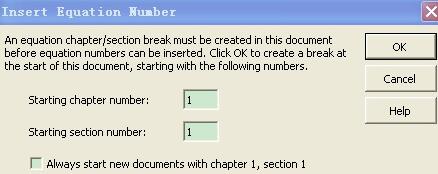
3 Petik nombor formula dalam teks:
Letakkan tetikus di mana nombor formula dipetik, Klik [Sisipkan Rujukan Persamaan] pada bar alat Pada masa ini, [rujukan persamaan pergi ke sini] akan muncul di titik sisipan Klik OK dan klik dua kali nombor formula dimasukkan.
4 Apabila memasukkan formula baharu sebelum formula sedia ada, MathType boleh mengubah suai nombor siri formula secara automatik, termasuk nombor formula yang disebut dalam teks Jika nombor itu tidak dikemas kini, klik [Kemas kini Nombor Persamaan] pada bar alat. Ini menjimatkan masalah pengubahsuaian manual dan menjadikannya kurang terdedah kepada ralat.
Atas ialah kandungan terperinci Kaedah operasi terperinci menggunakan penomboran formula MathType dalam Word. Untuk maklumat lanjut, sila ikut artikel berkaitan lain di laman web China PHP!
Artikel berkaitan
Lihat lagi- Penjelasan terperinci tentang cara membuka dan membaca fail CSV
- Langkah dan langkah berjaga-jaga untuk membuka dan memproses fail format CSV
- Kaedah dan petua untuk membuka fail CSV: Sesuai untuk pelbagai perisian
- Panduan ringkas untuk manipulasi fail CSV
- Belajar untuk membuka dan menggunakan fail CSV dengan betul

