Rumah >Tutorial sistem >Siri Windows >Kaedah grafik untuk memasang dan mengkonfigurasi JDK10 pada WIN10
Kaedah grafik untuk memasang dan mengkonfigurasi JDK10 pada WIN10
- WBOYWBOYWBOYWBOYWBOYWBOYWBOYWBOYWBOYWBOYWBOYWBOYWBke hadapan
- 2024-04-26 12:07:171185semak imbas
Bersusah payah memasang dan mengkonfigurasi Java Development Kit (JDK 10) pada Windows 10? jangan risau! Editor PHP Baicao akan memberikan anda panduan langkah demi langkah yang terperinci untuk membawa anda melalui proses pemasangan dan konfigurasi dengan mudah. Teruskan membaca dalam artikel ini untuk mendapatkan langkah terperinci bagi memastikan persediaan dan konfigurasi JDK 10 yang betul pada sistem anda.
Mula-mula, muat turun dan pasang JDK10,

Klik dua kali pakej pemasangan .exe, ikut wizard dan teruskan ke langkah seterusnya,
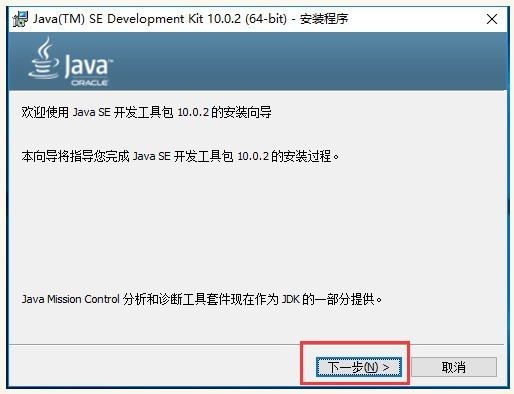
Jika anda perlu menukar laluan pemasangan, klik [Tukar] butang, tetapkan laluan, dan teruskan ke langkah seterusnya
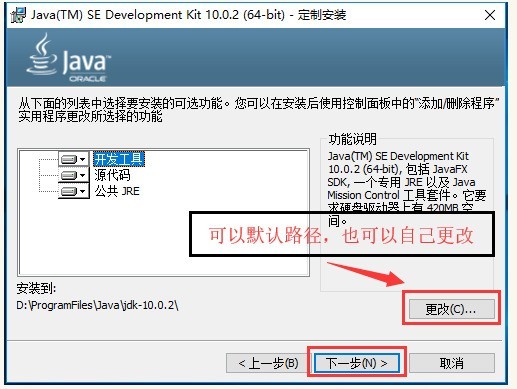
Tetapan selesai, mula memasang komponen yang dikemas kini, tunggu dengan sabar,
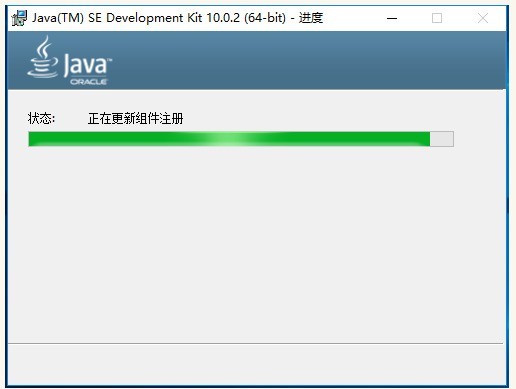
Pemasangan JDK selesai, pemasangan jre akan muncul, jika anda perlu. untuk mengubah suai laluan pemasangan, editor mengesyorkan agar ia berada dalam direktori yang sama dengan JDK,
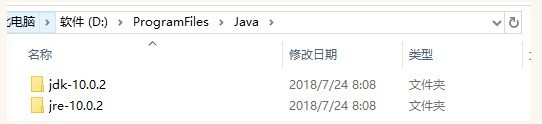
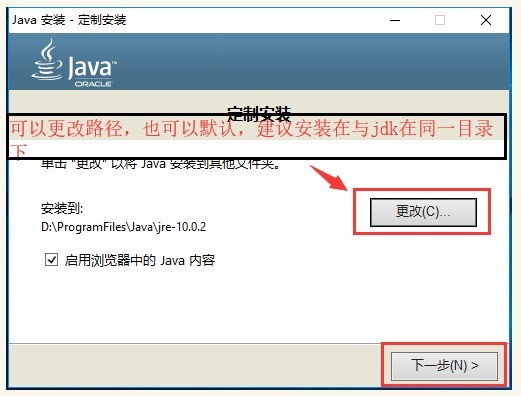
Tetapan selesai dan menunggu pemasangan
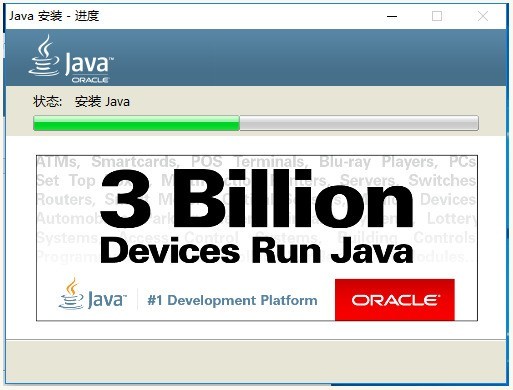
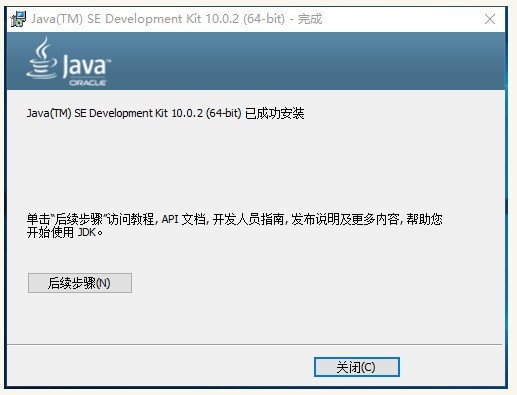
Konfigurasikan persekitaran
seperti yang ditunjukkan dalam gambar. klik kanan [PC ini], timbul menu, pilih [Properties],
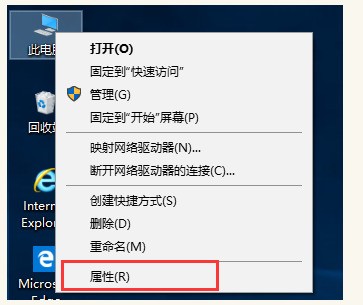
masukkan antara muka sistem, klik [Advanced System Settings] pada pilihan kiri,
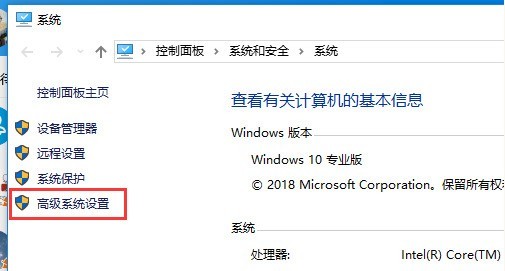
buka antara muka sifat sistem, klik Butang [Environment Variables],
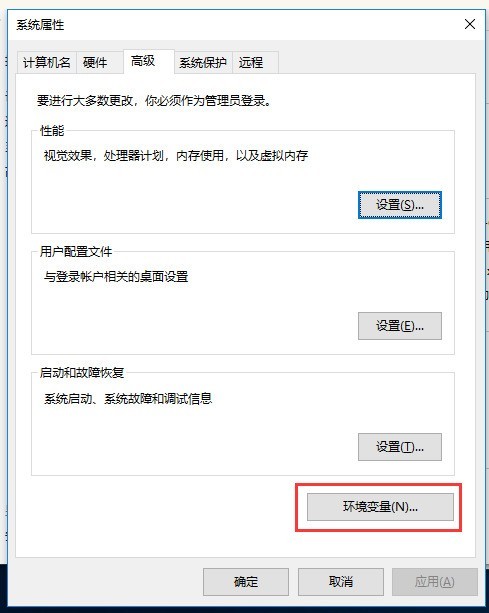
masukkan antara muka, klik [Baru] dalam [System Variables], kotak dialog akan muncul, nama pembolehubah ialah [JAVA_HOME], dan nilai pembolehubah ialah Merujuk kepada laluan pemasangan perisian JDK, masukkan [D:ProgramFilesJavajdk-10.0.2], klik OK,
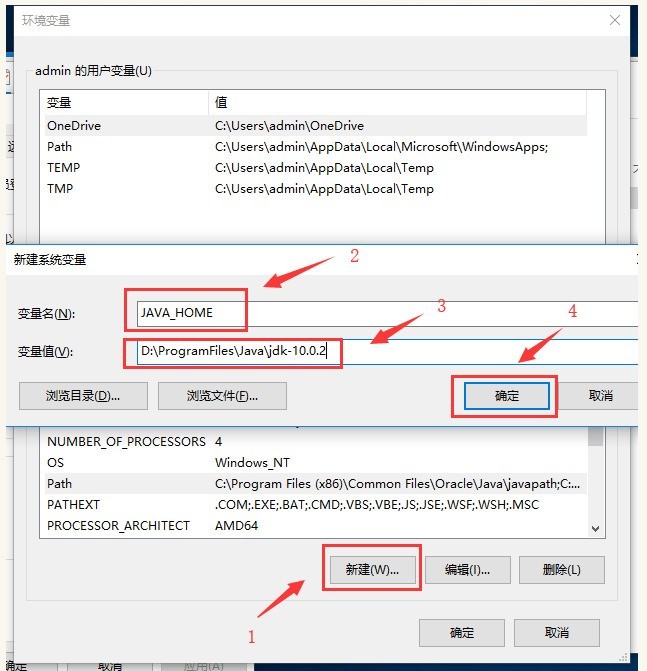
cari [Path], editnya, jika tidak dijumpai, klik Baharu, masukkan [%JAVA_HOME%bin], klik OK ,
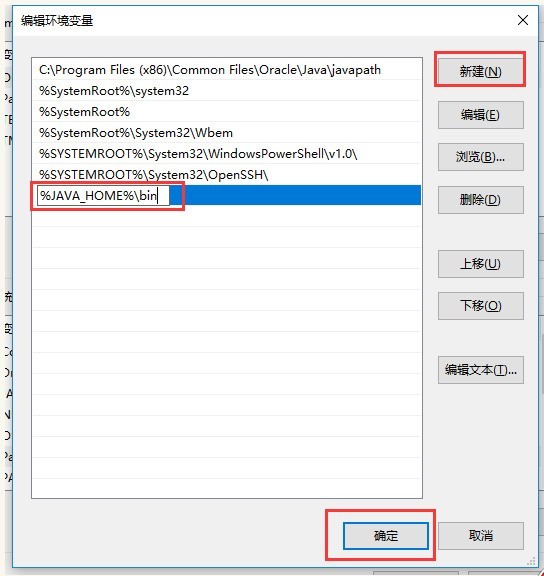
JAVA_HOME dan tetapan Path selesai, klik OK untuk keluar,
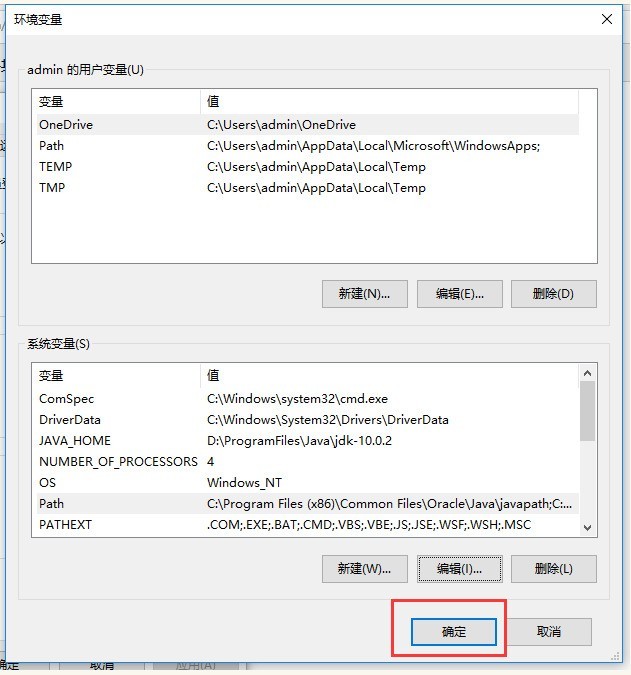
Persekitaran ujian
Uji sama ada JDK berjaya dikonfigurasikan, tekan kekunci pintasan [Win+R] untuk membuka tetingkap jalankan, masukkan cmd, klik OK ,
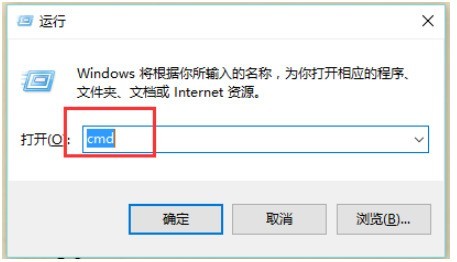
Buka antara muka gesaan arahan DOS dan masukkan [java-version] untuk menguji Hasilnya adalah seperti yang ditunjukkan dalam rajah, dan konfigurasi berjaya.
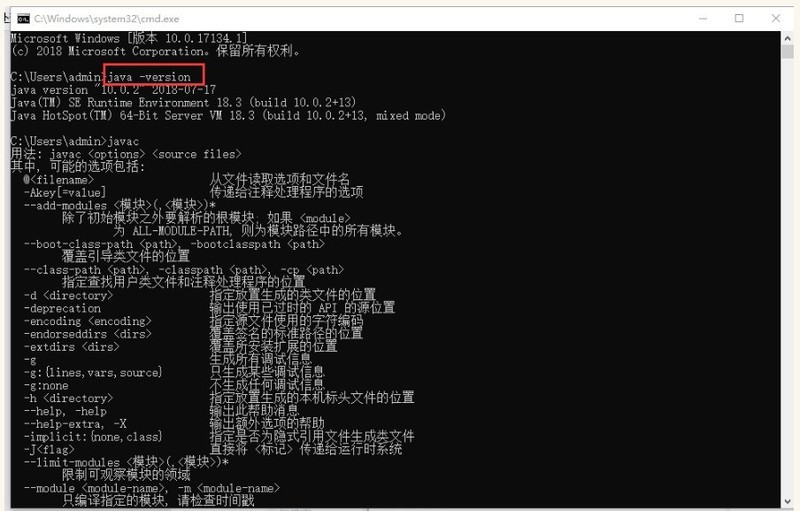
Atas ialah kandungan terperinci Kaedah grafik untuk memasang dan mengkonfigurasi JDK10 pada WIN10. Untuk maklumat lanjut, sila ikut artikel berkaitan lain di laman web China PHP!

