Rumah >Tutorial perisian >Perisian Pejabat >Cara membuat carta peta dalam Excel
Cara membuat carta peta dalam Excel
- WBOYWBOYWBOYWBOYWBOYWBOYWBOYWBOYWBOYWBOYWBOYWBOYWBke hadapan
- 2024-04-25 14:10:421333semak imbas
Bagaimana untuk membuat carta peta yang hebat dalam Excel? Editor PHP Yuzi akan mendedahkannya kepada anda hari ini! Carta peta ialah alat yang berkesan untuk menggambarkan data Dengan mempersembahkan data dan cerapan dari kawasan yang berbeza pada peta, anda boleh memahami dan menganalisis data dengan lebih intuitif. Jika anda sedang mencari cara untuk menambah baik pembentangan data anda, artikel ini akan menunjukkan kepada anda cara menggunakan Excel dengan mudah untuk mencipta carta peta yang menarik yang membantu anda meneroka dan mempersembahkan data anda dengan cara baharu.
1. Muat turun dan pasang [peta pejabat] [
Kandungan ini menerangkan keperluan untuk memasang pemalam sebelum memasang program, yang digunakan untuk menyokong operasi biasa program.
3 Selepas pemalam dipasang, mula-mula jalankan program Microsoft Office Excel2007 secara langsung, dan kemudian klik [Butang Pejabat]->[Pilihan Excel].
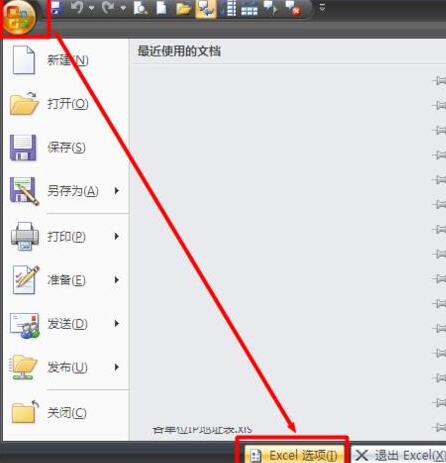
4 Dalam tetingkap [Excel Options] yang terbuka, tukar ke tab [Trust Center] dan klik butang [Trust Center Settings].
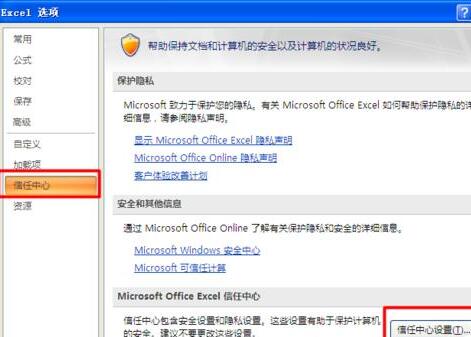
5 Dalam tetingkap yang terbuka seterusnya, tukar ke tab [Tetapan Makro], tandai [Akses amanah kepada Model Objek Projek VBA] dan klik [OK] untuk melengkapkan tetapan.
6 Seterusnya, jalankan templat [OfficeMap] pada desktop. Pada masa ini, maklumat persekitaran sistem yang berkaitan akan dikemas kini secara automatik dan pemalam OfficeMap akan dipasang pada masa yang sama Klik [Ya] dalam kotak dialog pop timbul untuk memasang pemalam.
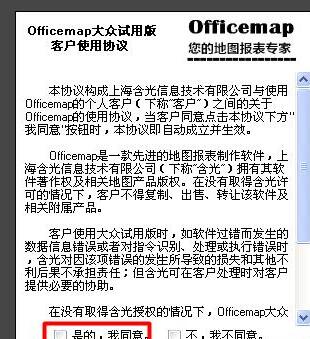
7 Jika pemalam OfficeMap berjaya dipasang, anda boleh mencari pemalam dalam panel alat.
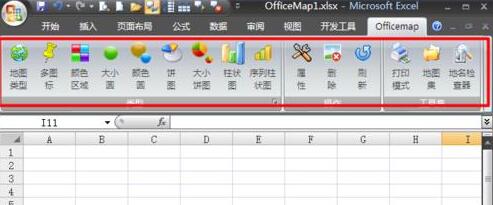
Aplikasi khusus OfficeMap
1. Buat data jadual seperti yang ditunjukkan dalam rajah, salah satu lajur mesti menyertakan maklumat tentang setiap wilayah, sekali gus meletakkan asas untuk melukis carta peta. Salah satu format jadual data adalah seperti yang ditunjukkan di bawah:
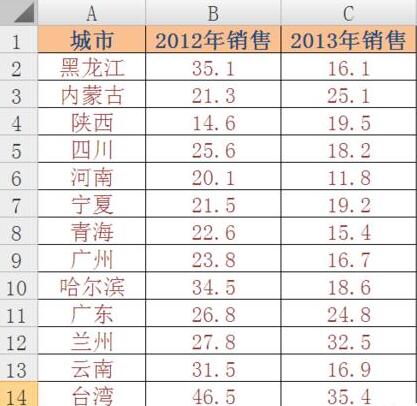
2 Pilih kawasan data, tukar ke lajur [Peta Pejabat] dan pilih salah satu gaya carta, seperti item [Carta Warna].
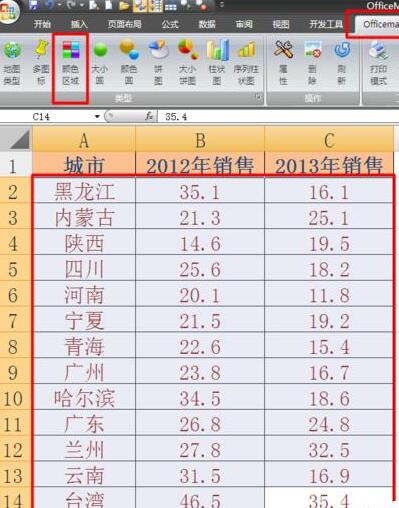
3. Kesan pada masa ini adalah seperti yang ditunjukkan dalam rajah, dan carta akan dilukis berdasarkan peta China.
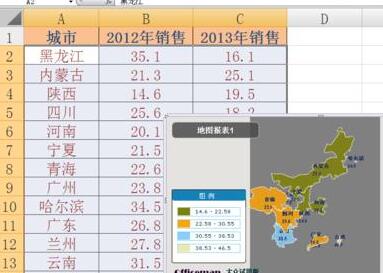
4 Sudah tentu, terdapat gaya carta lain untuk dipilih, dan anda boleh memilih mengikut situasi sebenar.

5 Jika anda ingin memadamkan carta semasa, anda hanya perlu klik kanan carta dan pilih item [Padam] daripada menu klik kanan pop timbul.

Atas ialah kandungan terperinci Cara membuat carta peta dalam Excel. Untuk maklumat lanjut, sila ikut artikel berkaitan lain di laman web China PHP!

