Rumah >Tutorial perisian >Perisian Pejabat >Bagaimana untuk menetapkan kekunci pintasan tersuai untuk simbol dalam word2010
Bagaimana untuk menetapkan kekunci pintasan tersuai untuk simbol dalam word2010
- PHPzke hadapan
- 2024-04-25 11:50:281157semak imbas
Ingin memasukkan simbol dengan cepat dalam Word 2010 tetapi bosan dengan proses carian manual yang panjang? Editor PHP Banana telah membawa penyelesaian yang mudah! Tetapkan kekunci pintasan tersuai untuk simbol yang kerap digunakan supaya anda boleh memasukkan simbol yang anda inginkan dengan mudah dengan hanya beberapa ketukan kekunci. Baca panduan di bawah untuk mengetahui cara menetapkan kekunci pintasan tersuai untuk simbol dalam Word 2010 untuk meningkatkan produktiviti dan estetika dokumen anda dengan mudah.
Dalam dokumen perkataan, letakkan tetikus pada titik yang anda ingin masukkan dan klik, buka tab [Sisipkan], klik butang [Simbol] dalam bar simbol, beberapa simbol biasa akan disenaraikan di sini, jika perlu, klik Hanya klik untuk memilih. Jika tiada titik yang anda perlukan di sini, sila klik pautan [Simbol Lain] di bahagian bawah menu.
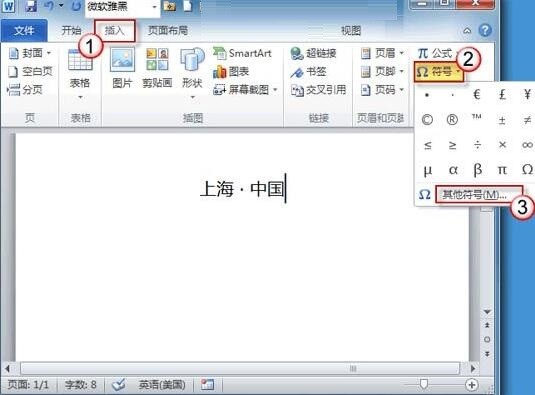
Selepas tetingkap dialog simbol muncul, pilih jenis simbol yang sesuai dalam menu lungsur turun [Subset]. Di sini, kami memilih [Tanda Baca Umum] sebagai contoh. Selepas memilih ikon titik, klik butang [Sisipkan]. (Jangan tutup tetingkap dialog simbol lagi)
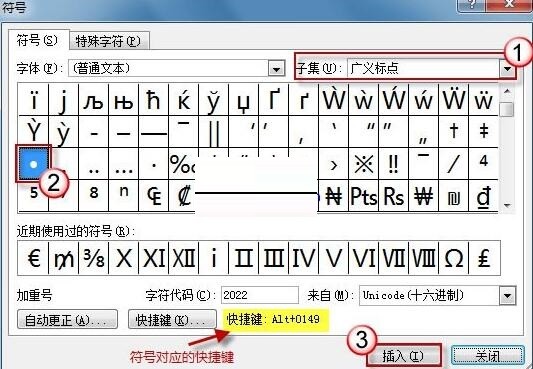
PS:
Biasanya terdapat dua jenis tetingkap dialog, tetingkap dialog modal dan bukan modal. Tetingkap dialog modal ialah yang mesti ditutup sebelum aktiviti lain boleh dilakukan, manakala tetingkap bukan modal membolehkan anda meneruskan operasi lain semasa tetingkap dialog masih terbuka.
Tetingkap [Simbol] di sini ialah tetingkap dialog bukan modal. Anda juga boleh membukanya dan meletakkannya di sebelah anda semasa mengedit dokumen, dan menariknya apabila diperlukan.
Selain itu, perhatikan bahawa apabila simbol dipilih, gesaan kekunci pintasan akan diberikan di bahagian bawah tetingkap [Simbol]. Contohnya, apabila titik dipilih, kekunci pintasan muncul sebagai Alt+0149. Anda boleh terus menggunakan set kekunci pintasan ini untuk memasukkan titik lain kali.
Namun, kekunci pintasan empat digit tidak mudah diingat, bukan? Sesuaikan kekunci pintasan untuk simbol yang biasa digunakan!
Pilih simbol sasaran dahulu, dan kemudian klik butang [Kekunci Pintasan].
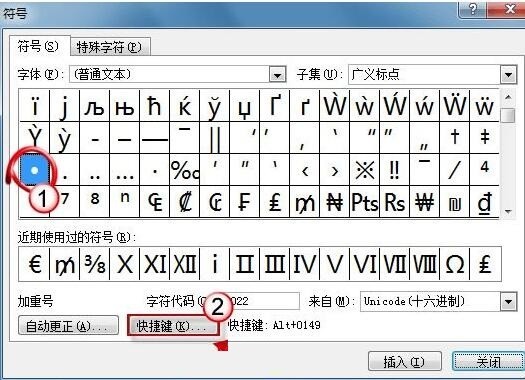
Tetingkap [Peribadikan Papan Kekunci] kini akan muncul. Apa yang dipaparkan dalam lajur [Perintah] ialah simbol sasaran yang baru kami pilih Letakkan tetikus dalam lajur [Sila tekan kekunci pintasan baharu] dan klik padanya. Kini anda boleh bermain dengan bebas. Satu butang papan kekunci tidak akan berfungsi, anda perlu menggunakan kombinasi kekunci. Kedua-dua kombinasi Ctrl dan Alt berfungsi.
Berikut ialah [Alt+1] sebagai contoh. Selepas menekan [Alt+1] pada papan kekunci, butang [Nyatakan] di bahagian bawah tetingkap akan tersedia. Seperti yang ditunjukkan dalam gambar:
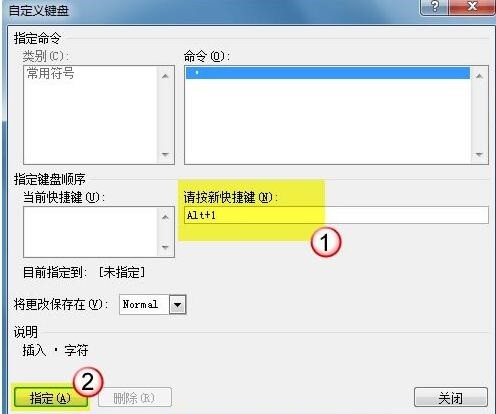
Klik butang [Nyatakan], dan kekunci pintasan yang baru anda suaikan akan muncul di bawah lajur [Kunci Pintasan Semasa]. Tetapan telah selesai Akhir sekali, klik [Tutup] untuk keluar dari tetingkap tetapan.
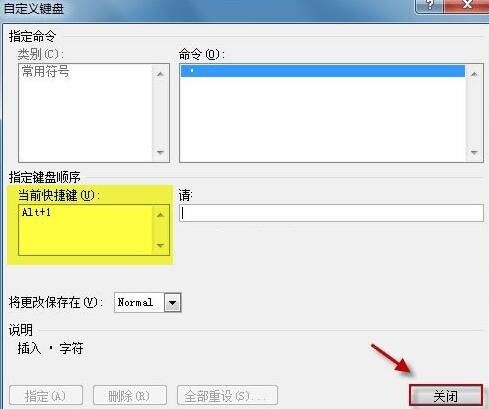
Atas ialah kandungan terperinci Bagaimana untuk menetapkan kekunci pintasan tersuai untuk simbol dalam word2010. Untuk maklumat lanjut, sila ikut artikel berkaitan lain di laman web China PHP!
Artikel berkaitan
Lihat lagi- Penjelasan terperinci tentang cara membuka dan membaca fail CSV
- Langkah dan langkah berjaga-jaga untuk membuka dan memproses fail format CSV
- Kaedah dan petua untuk membuka fail CSV: Sesuai untuk pelbagai perisian
- Panduan ringkas untuk manipulasi fail CSV
- Belajar untuk membuka dan menggunakan fail CSV dengan betul

