Rumah >Tutorial perisian >Perisian Pejabat >Kaedah tetapan warna semakan Word2019
Kaedah tetapan warna semakan Word2019
- WBOYWBOYWBOYWBOYWBOYWBOYWBOYWBOYWBOYWBOYWBOYWBOYWBke hadapan
- 2024-04-25 10:31:06722semak imbas
Bagaimana untuk menukar warna semakan dengan cepat dalam Word 2019? Ciri Perubahan Jejak Word 2019 boleh membantu kami menjejaki perubahan dalam dokumen dengan mudah, tetapi kadangkala trek lalai bertukar warna boleh menjejaskan pembacaan dan semakan kami. Jadi bagaimana anda menukar warna semakan untuk menjadikannya lebih mudah untuk dikenal pasti? Editor PHP Youzi akan menerangkan secara terperinci cara menetapkan warna semakan dalam Word 2019 di bawah untuk membantu anda mengurus semakan dokumen dengan mudah.
1 Mula-mula, selepas membuka dokumen dalam Word 2019, klik menu [Semakan].
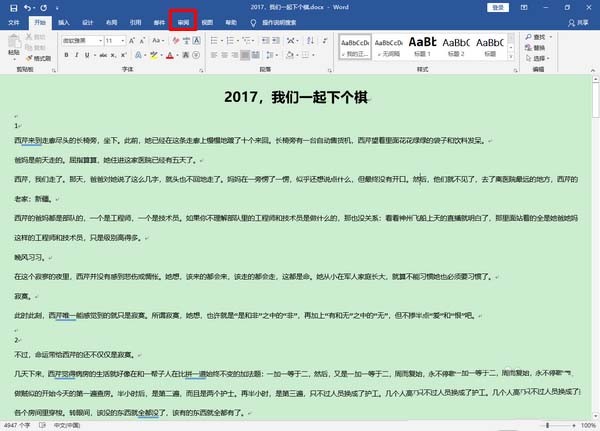
2 Kemudian, di bawah item menu ulasan, klik anak panah di sudut kanan bawah.
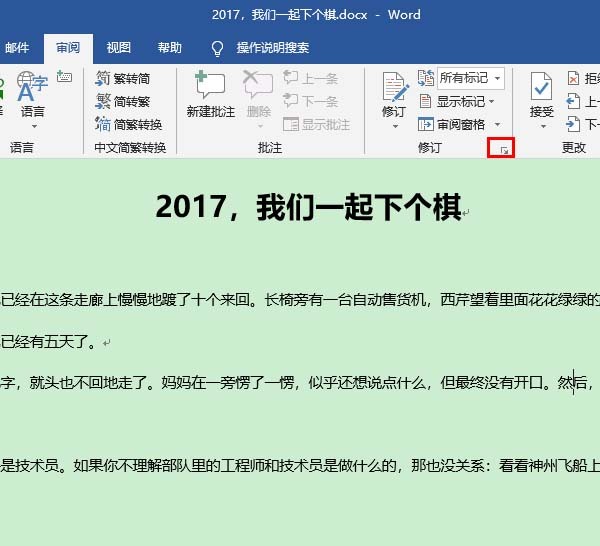
3 Pada masa ini, tetingkap pilihan semakan akan muncul. Klik [Pilihan Lanjutan] dalam tetingkap ini.
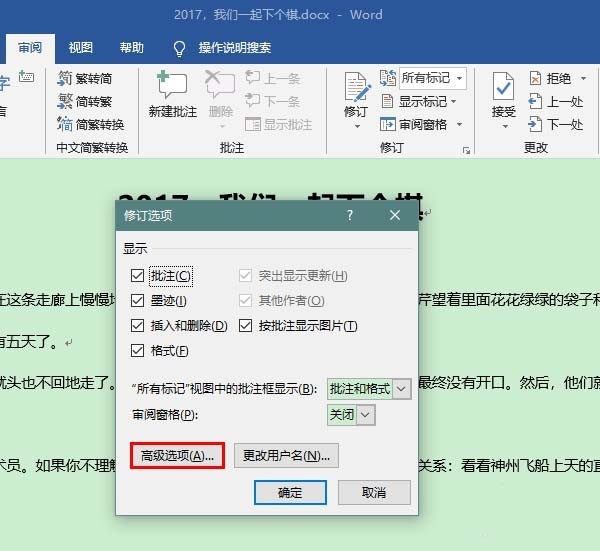
4 Selepas membuka tetingkap pilihan semakan lanjutan, klik anak panah lungsur untuk mengubah suai warna item yang ditentukan mengikut keperluan anda Sebagai contoh, di sini kami menukar warna [Padam Kandungan] daripada merah kepada biru . Selepas mengubah suai warna, klik [OK] untuk menutup tetingkap pilihan semakan lanjutan.
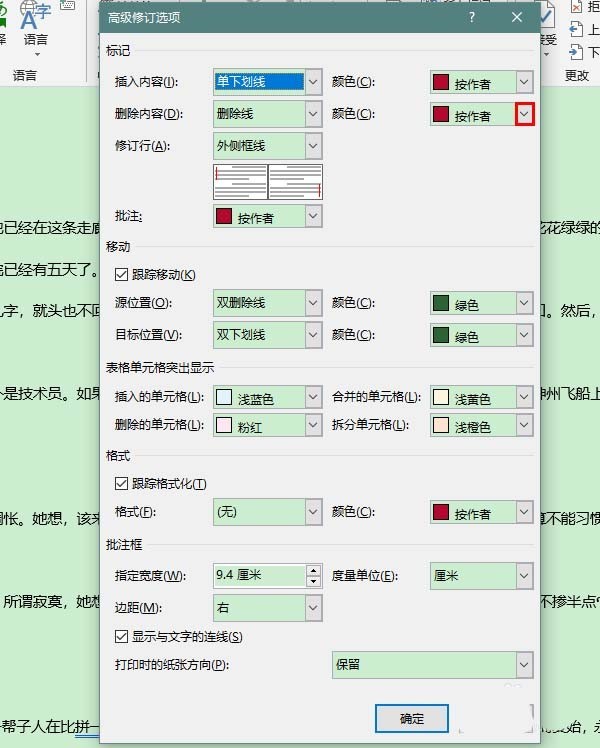
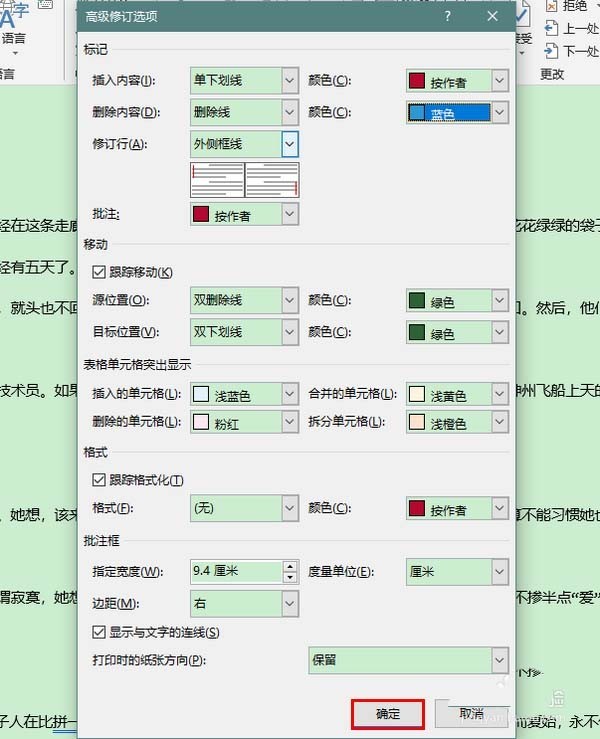
5 Kemudian, klik [OK] sekali lagi untuk menutup tetingkap pilihan semakan yang dibuka sebelum ini.
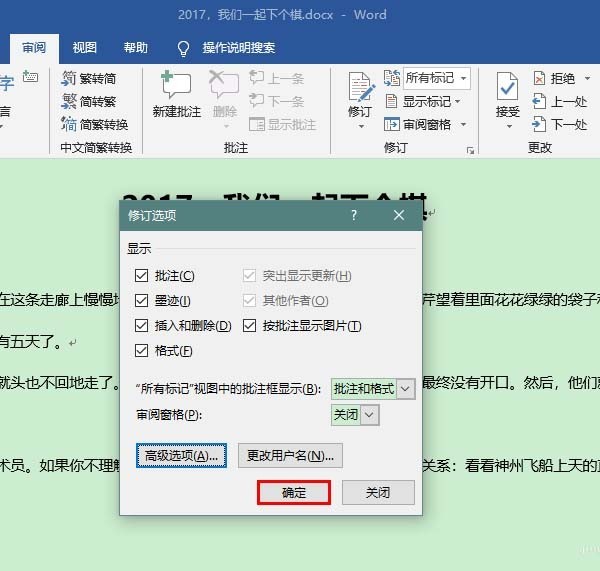
6 Kemudian, apabila kita menyemak dokumen, kita akan mendapati bahawa warna semakan telah berkuat kuasa.
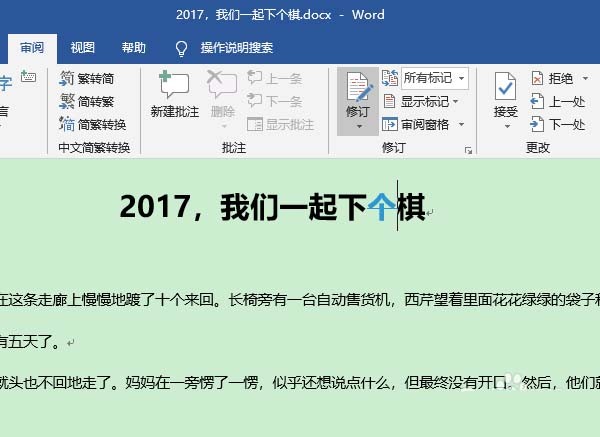
Atas ialah kandungan terperinci Kaedah tetapan warna semakan Word2019. Untuk maklumat lanjut, sila ikut artikel berkaitan lain di laman web China PHP!
Artikel berkaitan
Lihat lagi- Penjelasan terperinci tentang cara membuka dan membaca fail CSV
- Langkah dan langkah berjaga-jaga untuk membuka dan memproses fail format CSV
- Kaedah dan petua untuk membuka fail CSV: Sesuai untuk pelbagai perisian
- Panduan ringkas untuk manipulasi fail CSV
- Belajar untuk membuka dan menggunakan fail CSV dengan betul

