Rumah >Tutorial perisian >Perisian Pejabat >Bagaimana untuk menetapkan saiz sel dalam excel2019_Bagaimana untuk menetapkan saiz sel dalam excel2019
Bagaimana untuk menetapkan saiz sel dalam excel2019_Bagaimana untuk menetapkan saiz sel dalam excel2019
- WBOYWBOYWBOYWBOYWBOYWBOYWBOYWBOYWBOYWBOYWBOYWBOYWBke hadapan
- 2024-04-24 13:55:111308semak imbas
Adakah anda menghadapi masalah menetapkan saiz sel Excel 2019? jangan risau! Artikel ini akan memberikan anda arahan langkah demi langkah terperinci tentang cara melaraskan saiz sel dengan mudah. Sama ada anda perlu melaraskan sel tunggal atau keseluruhan lajur sel, anda boleh mencari penyelesaian yang sesuai untuk anda. Teruskan membaca dan kami akan memberikan anda semua maklumat yang anda perlukan untuk menyelesaikannya dengan cepat dan cekap.
1. Letakkan penunjuk tetikus ke garisan pembahagi. Buka fail asal dan letakkan penunjuk tetikus pada garis pemisah antara label lajur Di sini, ia diletakkan di antara label lajur lajur F dan G. Pada masa ini, penunjuk tetikus berubah menjadi bentuk anak panah berkepala dua, seperti yang ditunjukkan. dalam rajah.
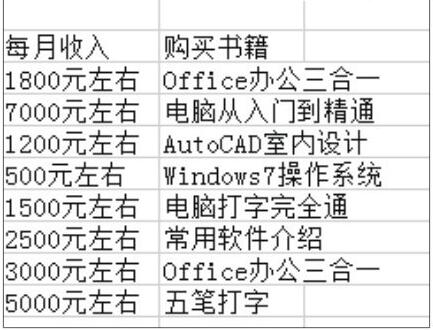
2. Seret untuk melaraskan lebar lajur. ? Tahan butang kiri tetikus dan seret pembahagi lajur ke kanan,? Semasa proses menyeret, Excel akan memaparkan nilai lebar lajur semasa dalam masa nyata, seperti yang ditunjukkan dalam rajah.
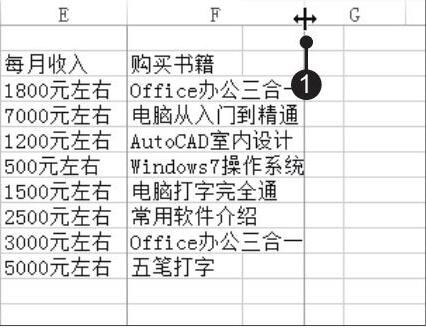
3. Kesan paparan selepas pelarasan. Apabila menyeret ke lebar yang diperlukan, lepaskan butang tetikus kiri Pada masa ini, anda boleh melihat bahawa data dalam lajur F tidak akan melebihi lebar lajur lajur, seperti yang ditunjukkan dalam rajah.
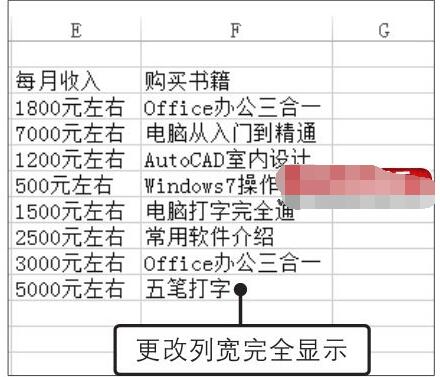
2. Tetapkan lebar lajur dengan tepat
1. Buka fail asal dan pilih lajur untuk dilaraskan, seperti lajur F, seperti yang ditunjukkan dalam rajah.
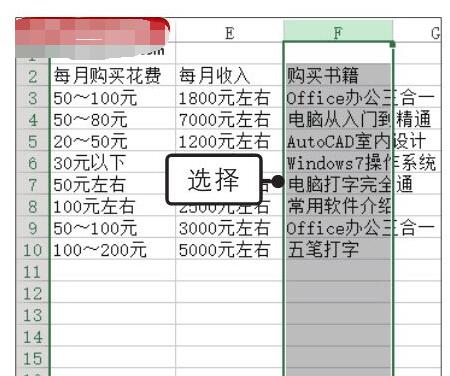
2. Dayakan fungsi tetapan lebar lajur. ? Klik butang [Format] dalam kumpulan [Sel] di bawah tab [Home],? Klik pilihan [Lebar Lajur] dalam senarai juntai bawah yang dikembangkan, seperti yang ditunjukkan dalam rajah.
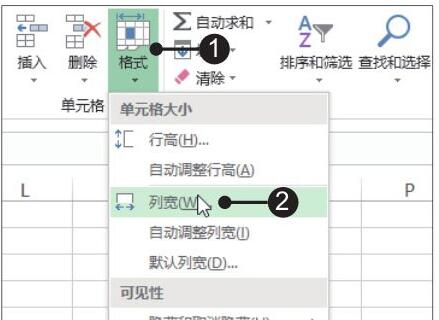
3. Masukkan nilai lebar lajur. Kotak dialog [Lebar Lajur] muncul? Masukkan nilai lebar lajur yang tepat dalam kotak teks [Lebar Lajur], seperti [15.63],? Selepas melengkapkan input, klik butang [OK], seperti yang ditunjukkan dalam rajah.
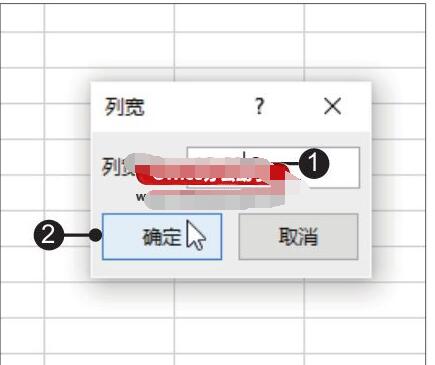
4. Tetapkan kesan lebar lajur dengan tepat. Pada masa ini, anda dapat melihat bahawa lajur F telah menjadi lebih luas dan data dalam sel boleh dipaparkan sepenuhnya, seperti yang ditunjukkan dalam rajah.
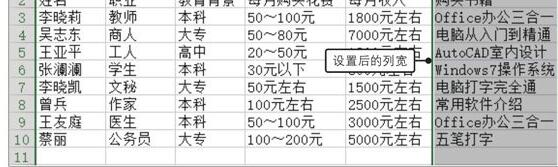
3 Laraskan lebar lajur secara automatik
1. Buka fail asal? Pilih lajur untuk dilaraskan, di sini pilih lajur F,? Gerakkan penuding tetikus ke garis pemisah antara lajur F dan G, dan klik dua kali apabila penunjuk tetikus bertukar kepada bentuk anak panah berkepala dua, seperti yang ditunjukkan dalam rajah.
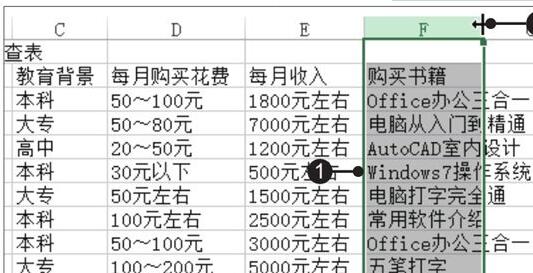
2. Semak kesan selepas pelarasan. Pada masa ini, anda dapat melihat bahawa lebar lajur lajur F hanya cukup untuk menampung kandungan, seperti yang ditunjukkan dalam rajah.
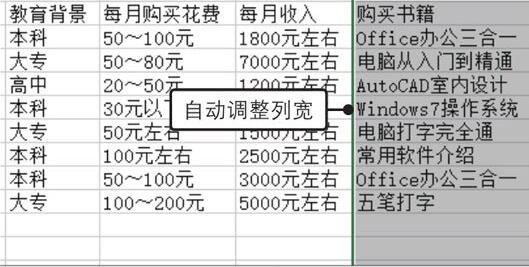
Atas ialah kandungan terperinci Bagaimana untuk menetapkan saiz sel dalam excel2019_Bagaimana untuk menetapkan saiz sel dalam excel2019. Untuk maklumat lanjut, sila ikut artikel berkaitan lain di laman web China PHP!
Artikel berkaitan
Lihat lagi- Penjelasan terperinci tentang cara membuka dan membaca fail CSV
- Langkah dan langkah berjaga-jaga untuk membuka dan memproses fail format CSV
- Kaedah dan petua untuk membuka fail CSV: Sesuai untuk pelbagai perisian
- Panduan ringkas untuk manipulasi fail CSV
- Belajar untuk membuka dan menggunakan fail CSV dengan betul

