Rumah >Tutorial perisian >Perisian Pejabat >Perkara yang perlu dilakukan jika formula Excel tidak boleh mengemas kini data secara automatik - Tutorial tentang langkah formula Excel untuk mengemas kini data secara automatik
Perkara yang perlu dilakukan jika formula Excel tidak boleh mengemas kini data secara automatik - Tutorial tentang langkah formula Excel untuk mengemas kini data secara automatik
- WBOYWBOYWBOYWBOYWBOYWBOYWBOYWBOYWBOYWBOYWBOYWBOYWBke hadapan
- 2024-04-24 10:34:071738semak imbas
Adakah anda menghadapi masalah bahawa formula tidak boleh mengemas kini data secara automatik semasa memproses jadual Excel? Tutorial ini ditulis dengan teliti oleh editor PHP Youzi untuk memberikan anda panduan langkah demi langkah yang mudah dan jelas untuk menyelesaikan masalah formula Excel yang mengemas kini data secara automatik. Dengan penjelasan yang mendalam dan langkah yang jelas, anda boleh menguasai cara menyediakan formula dengan mudah untuk memastikan penyegerakan automatik apabila data dikemas kini. Ketahui lebih lanjut tentang artikel ini untuk membantu anda bekerja dengan cekap dalam helaian Excel.
1. Pengiraan formula dikonfigurasikan sebagai [Manual].
Konfigurasikan pengiraan formula Excel sebagai [Manual]. [Tidak sah]. 】, prosedur pemeriksaan pertama perlu dilakukan.
Mulakan Excel, klik tab [Formula], kemudian klik butang [Pilihan Pengiraan], dan dalam menu lungsur turun, tetapkan pilihan pengiraan kepada [Automatik] (Rajah 1).
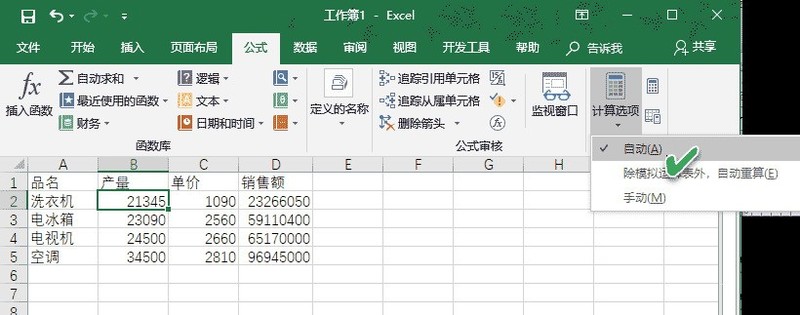
Petua: Dalam keadaan biasa, pilihan pengiraan lalai bagi jadual Excel ialah [Auto], tetapi tetapan ini boleh ditukar oleh [Makro] atau buku kerja Excel lain yang dibuka sebelum ini dalam beberapa kes. Oleh itu, jika kita tidak mengetahui tetapan ini dan makro atau buku kerja lain menukar tetapan ini secara automatik, masalah akan berlaku bahawa sel yang mengandungi formula tidak boleh mengemas kini data secara automatik.
2. Disebabkan oleh sel yang diformatkan sebagai [Teks]
Memformat sel secara tidak sengaja (termasuk formula) sebagai [Teks] mungkin menjadi punca lain masalah ini. Kami tahu bahawa jika ia dalam format teks, sel tidak akan dikira seperti yang diharapkan dengan tetapan formula.
Klik sel dan semak kumpulan [Nombor] pada tab [Rumah]. Jika [Teks] dipaparkan, gunakan menu lungsur turun untuk menukarnya kepada [Umum] (Rajah 2).
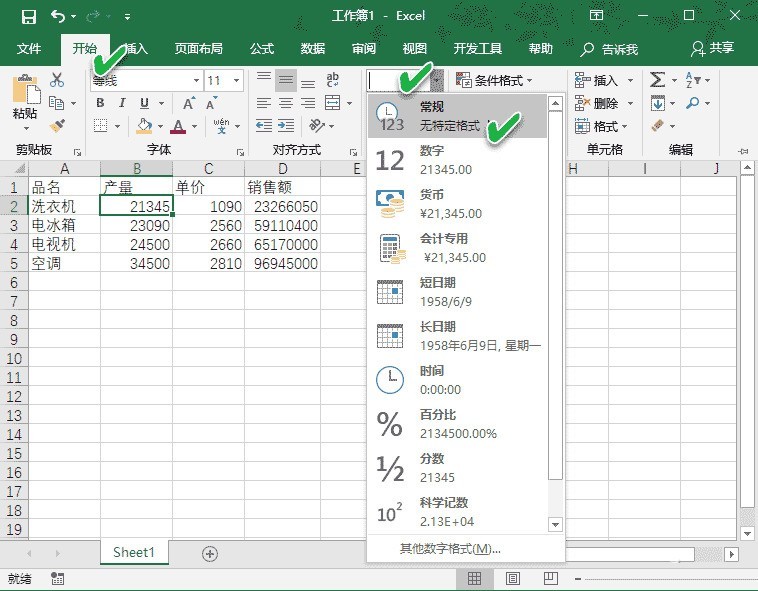
Sekarang, kira semula formula dalam sel dengan mengklik dua kali pada sel dan tekan Enter.
3 Butang [Tunjukkan Formula] dihidupkan menyebabkan
Jika butang [Tunjukkan Formula] pada tab [Formula] didayakan, formula tidak akan berfungsi. Keadaan ini mungkin disebabkan oleh tindakan tidak sengaja oleh pengguna atau seseorang yang pernah menggunakan buku kerja ini sebelum ini. Butang ini digunakan terutamanya untuk menyemak formula, jadi ia memaparkan formula dan bukannya hasil akhir. Walau bagaimanapun, tab ini boleh menjadi sangat berguna apabila menyelesaikan masalah ralat formula (Rajah 3).
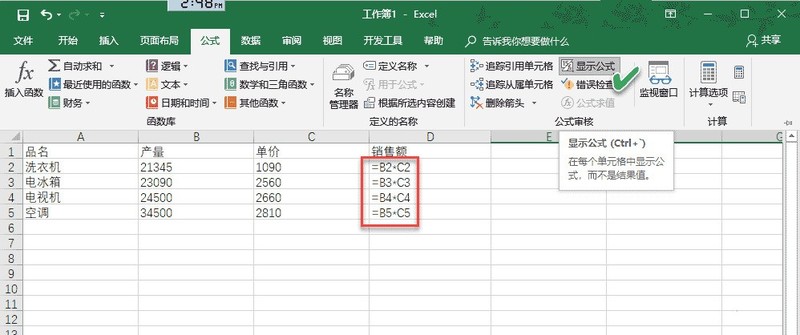
Untuk menyelesaikan masalah ini, cuma klik butang [Tunjukkan Formula] dan matikannya.
4 Sebab terakhir mungkin disebabkan oleh ruang yang dimasukkan sebelum tanda sama
Sebab terakhir mungkin apabila menaip formula, jika anda secara tidak sengaja memasukkan ruang sebelum [=], formula tidak akan dikira. Oleh kerana perbezaan visual adalah kecil, ralat ini sukar untuk diperhatikan dan selalunya tidak dapat dikenal pasti.
Dengan mengklik dua kali pada sel, pilih kawasan sebelum [=] dalam formula, semak jika terdapat ruang dan pilih jika ada, sila padamkannya, dan kemudian formula akan dikemas kini (Rajah 4).
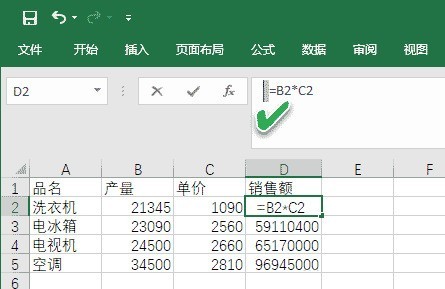
Berikut adalah tambahan daripada netizen lain
1 Buka perisian Excel 2007 Di sini kita ambil versi 2007 sebagai contoh.
2. , tekan f9 untuk melakukan pengiraan manual, dan anda boleh melihat bahawa hasilnya adalah betul
5 Selepas penyelidikan, kami mendapati bahawa penyelesaiannya sangat mudah . Dalam antara muka pilihan Excel, masukkan formula ,
7 Dalam pengiraan buku kerja, hidupkan pengiraan semula automatik, kembali ke antara muka operasi, dan anda akan melihat bahawa semua pengubahsuaian telah berkuat kuasa.
Atas ialah kandungan terperinci Perkara yang perlu dilakukan jika formula Excel tidak boleh mengemas kini data secara automatik - Tutorial tentang langkah formula Excel untuk mengemas kini data secara automatik. Untuk maklumat lanjut, sila ikut artikel berkaitan lain di laman web China PHP!
Artikel berkaitan
Lihat lagi- Penjelasan terperinci tentang cara membuka dan membaca fail CSV
- Langkah dan langkah berjaga-jaga untuk membuka dan memproses fail format CSV
- Kaedah dan petua untuk membuka fail CSV: Sesuai untuk pelbagai perisian
- Panduan ringkas untuk manipulasi fail CSV
- Belajar untuk membuka dan menggunakan fail CSV dengan betul

