Rumah >hujung hadapan web >Tutorial PS >PS制作怀旧的发黄照片教程
PS制作怀旧的发黄照片教程
- PHP中文网asal
- 2016-06-01 14:27:422525semak imbas
这篇教程是向脚本之家的朋友介绍利用PS制作怀旧的发黄照片方法,教程制作出来的照片真的很不错,给人一种怀旧的感觉。方法不是很难,推荐过来,一起来学习吧
彩色的照片是我们更加时尚,发黄的照片使人变得更加怀旧。下面就教大家如何利用PS制作怀旧的发黄照片方法,一起来看看吧
方法/步骤
1、打开发黄照片素材
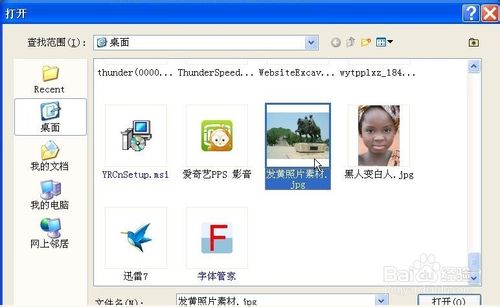
2、打开完之后,复制背景图层,并将背景图层副本改为照片1
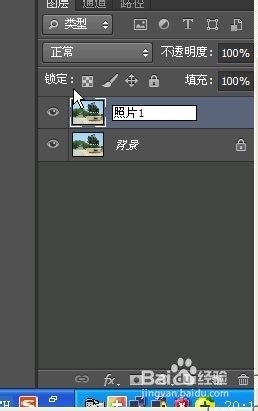
3、第一次点击创建新的填充或调整图层按钮,选择纯色,选择颜色为黄色
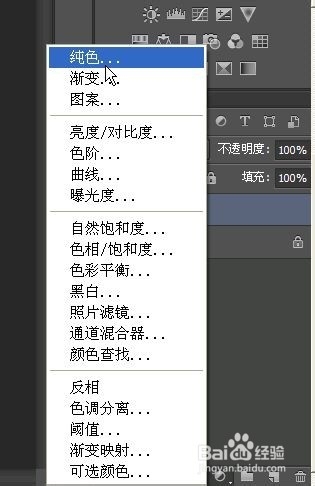
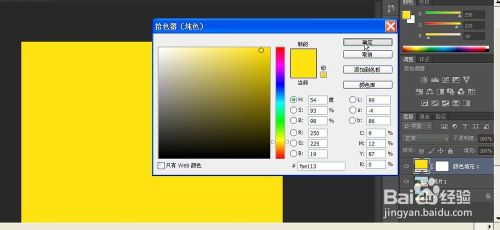
4、选择图层模式为正片叠底,不透明度为34%

5、复制颜色填充1,模式为颜色加深
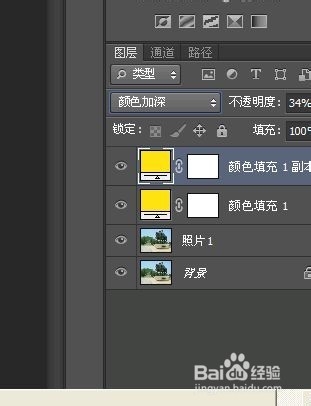
6、复制照片1副本,并将副本,拖到颜色填充1副本下面
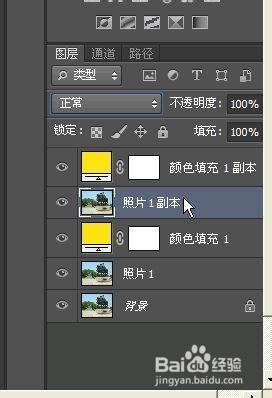
7、第二次点击创建新的填充或调整图层按钮,选择色阶,然后设置数据
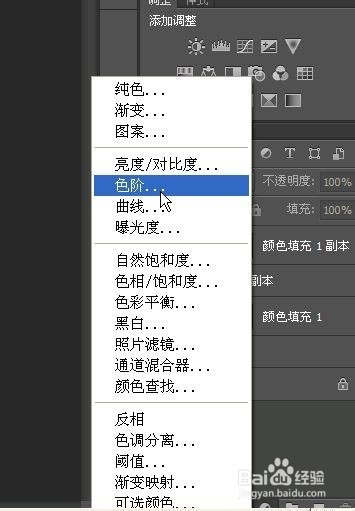

8、第三次点击创建新的填充或调整图层按钮,选择曲线选项,用鼠标点击曲线,并向上拖,将图片稍微调亮
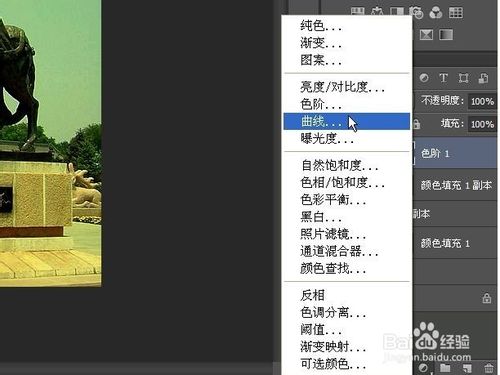
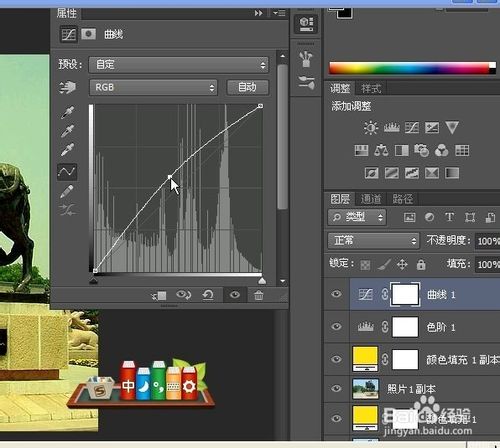
9、新建图层一,点击选择-全选,然后点击编辑-描边,描边的颜色为黑色,像素为10px,位置内部
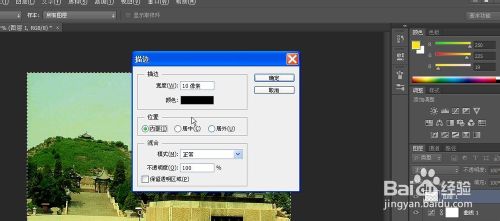
10、点击滤镜-模糊-高斯模糊,模糊的半径为37.4。

11、按键盘键Ctrl加d,取消选择,发黄的照片做出来了

END
以上就是PS制作怀旧的发黄照片教程,希望能对大家有所帮助!
Kenyataan:
Kandungan artikel ini disumbangkan secara sukarela oleh netizen, dan hak cipta adalah milik pengarang asal. Laman web ini tidak memikul tanggungjawab undang-undang yang sepadan. Jika anda menemui sebarang kandungan yang disyaki plagiarisme atau pelanggaran, sila hubungi admin@php.cn
Artikel sebelumnya:ps怎么去复杂水印?PS快速去除水印方法Artikel seterusnya:PS设计超酷的奔驰商业广告海报教程

