Rumah >hujung hadapan web >Tutorial PS >Photoshop设计时尚大气的冷色调禁闭岛电影海报效果
Photoshop设计时尚大气的冷色调禁闭岛电影海报效果
- PHP中文网asal
- 2016-06-01 14:27:302989semak imbas
这篇教程是向脚本之家的朋友介绍Photoshop设计时尚大气的冷色调禁闭岛电影海报效果过程,教程制作出来的效果非常地漂亮,推荐到脚本之家,喜欢的朋友可以跟着教程一起来学习
这篇教程是向脚本之家的朋友介绍Photoshop设计时尚大气的冷色调禁闭岛电影海报效果方法,希望能对大家有所帮助!
前两天本来准备做一个类似复仇者联盟的海报的,后来觉得工程量太大也不适合做教程就想先放一放以后再说,碰巧在电影海报看到了小李的禁闭岛,觉得很有感觉,电影也很喜欢,所以做成一个类似的海报发来给大家学习。
效果图:

打开我们的海面素材,目前这种阳光的风格颜色和我们想要的黑暗压抑是完全相反的效果怎么办呢

先降低整体饱和度
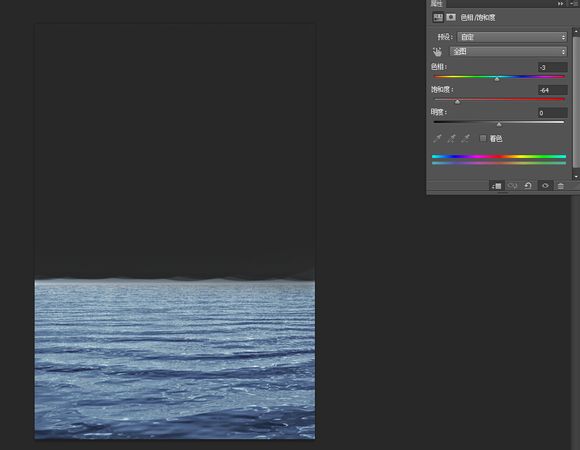
再调一下亮度对比度
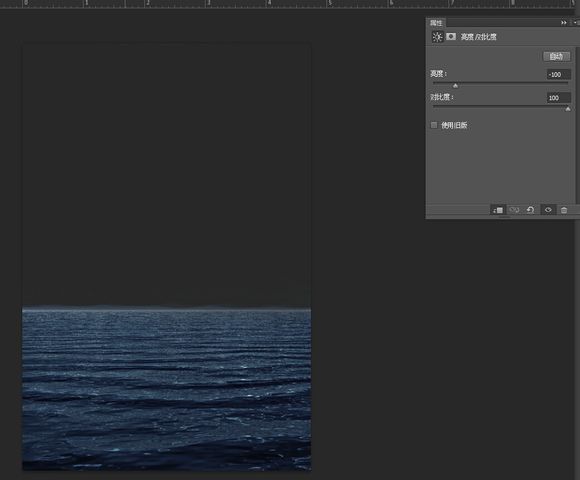
把背景用滤镜-分层云彩做成图中所示,记得修改颜色
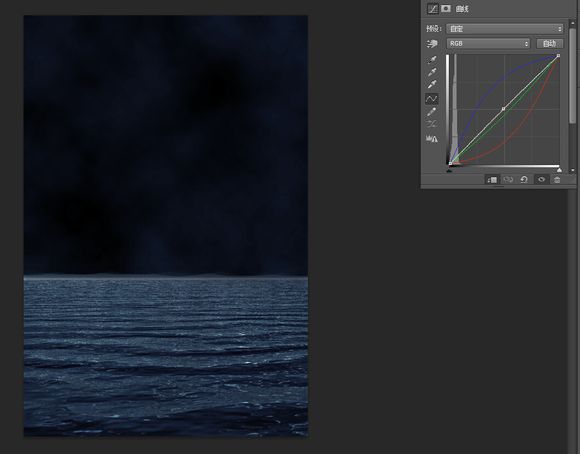
然后把建筑抠出来导入到海面上,这里可以不必先调色,后面我们要单独处理这里,扣好后可以先放一放

把前面放一放,然后先把人物导入进来,作图就是这样,先把基础的全部做好一遍后后面再逐一进行修饰,不要想着一遍把一个部分完全做好后面就不管了,把人物边缘适当擦除成图中的样子
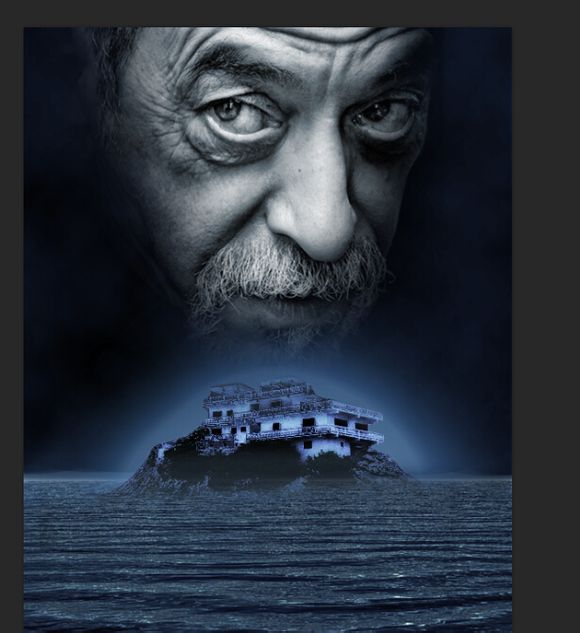
给整体再加一个分层云彩,混合模式改成正片叠底如图
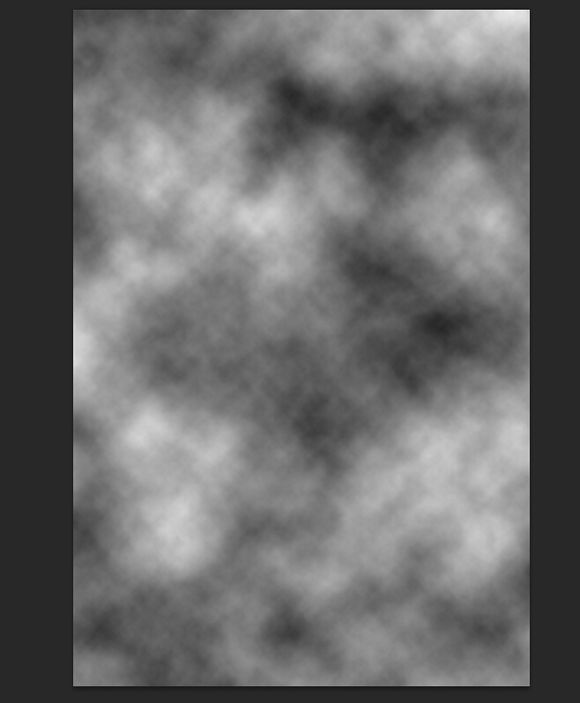
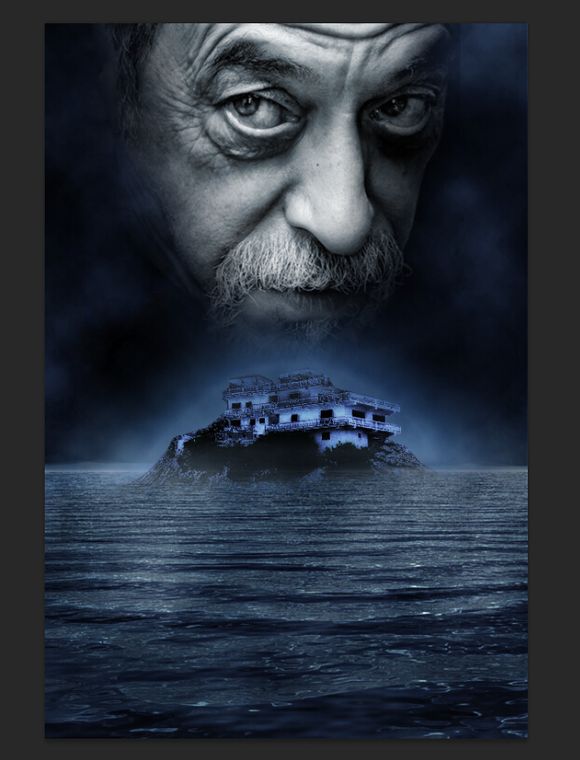
做好后再加上文字
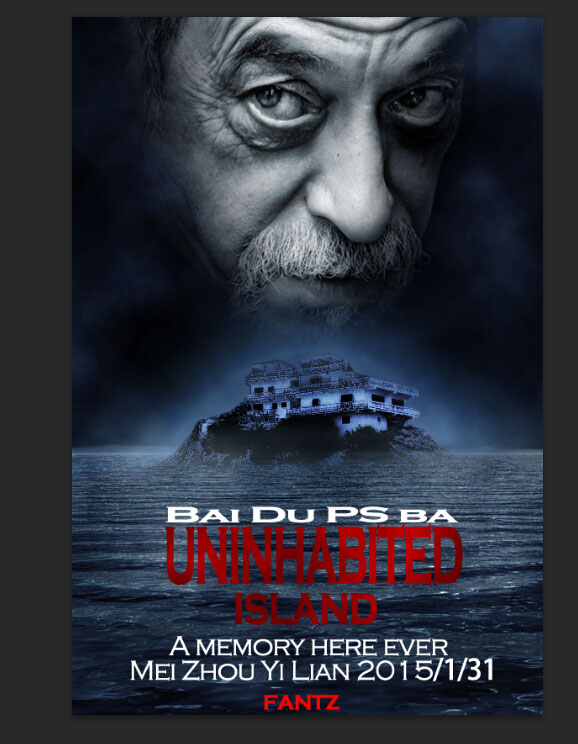
最后是雨,把画笔大小设为3,然后在画笔面板里将大小抖动适当给值,然后勾选上散布,设置好后在图上画上一层,画好后效果如图,
楼主 简单演示是乱画一气的,自己画时细心点,铺满全图就好了
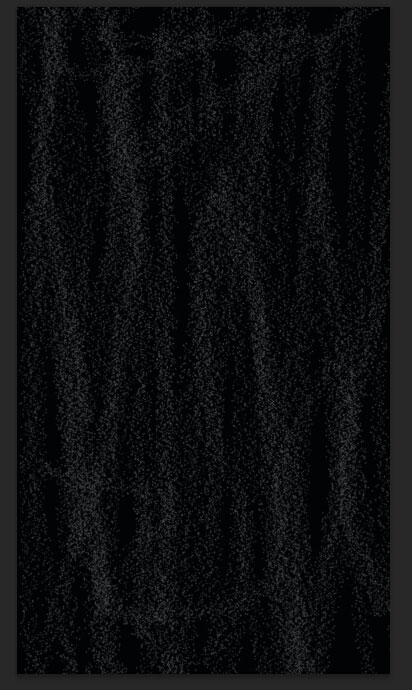
然后执行滤镜动感模糊
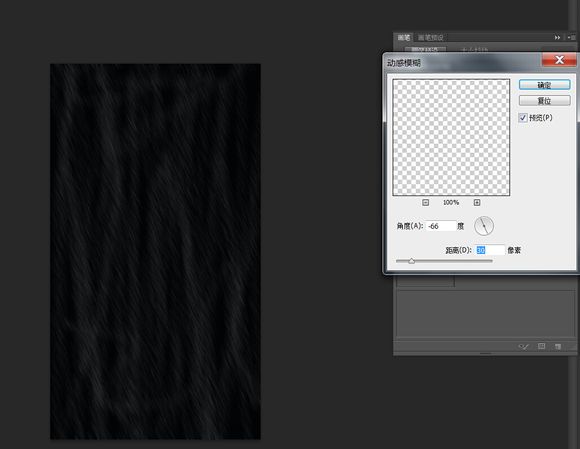
然后改一下颜色适当擦除一下人脸建筑四周配合明暗消失掉的雨就好了,这里为什么要用画笔而不用添加杂色直接盖一张斑点图来动感模糊呢,是因为画笔的属性可以修改大小抖动,正好可以模拟不同雨滴大小的形状,而杂色过于死板,看起来会很假,下面图里是楼主做好的雨中的一部分,不是主体,这一层楼主最后把不透明度降低了,又另外做的一层雨滴更大一些的,具体情况自己掌握。
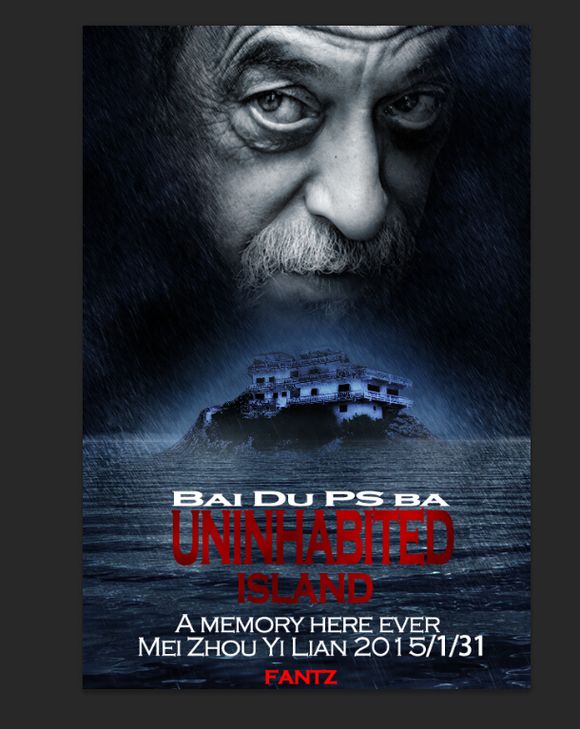
随便在网上找张墙壁的素材为文字更改纹理,也可以不做

然后为人物脸上加微弱的灯光效果,具体画出来后效果如图,混合模式改为颜色减淡,可以像我图里一样,边缘处亮一些,尽量不要只有一 种颜色,那样同样会死板
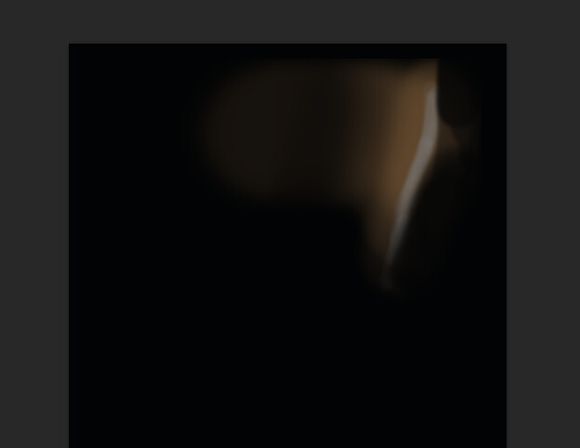
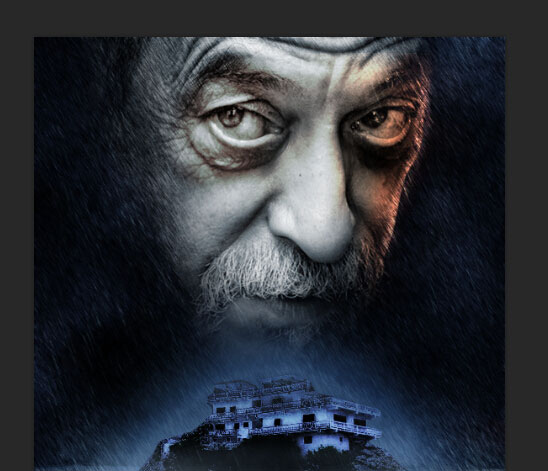
接下来我们来处理建筑,给它一个外发光如前面图里的效果,然后执行滤镜-拼贴,拼贴数越小拼贴的方格就越大,原海报做这种效果是为了突出岛的亦真亦幻的真假难辨效果,所以我们遵从原意照做
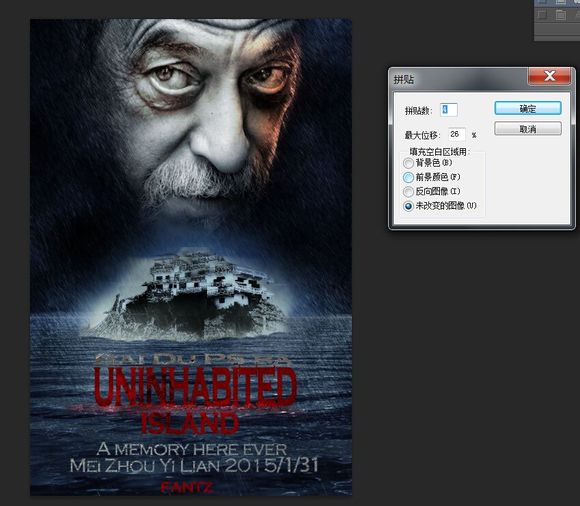
接下来用白色画笔给建筑下方划一圈浪花,混合模式改成柔光
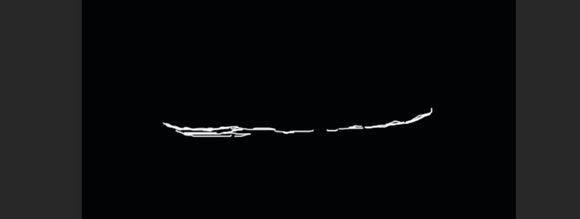
然后就是各种调色了,注意色调的搭配,前面如果没有给建筑调色的下面我们一起来给整体渲染色彩,在建筑下方建一层亮度对比度,全部拉到最大
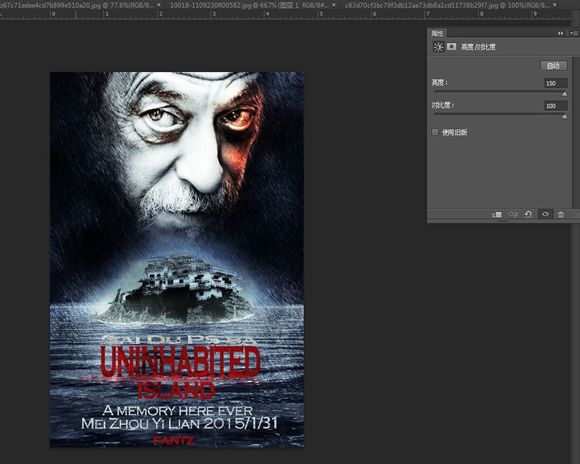
在文字层下面建一层色相饱和度层调整以免影响到文字色彩,这层主要降低饱和度,略微修改色调
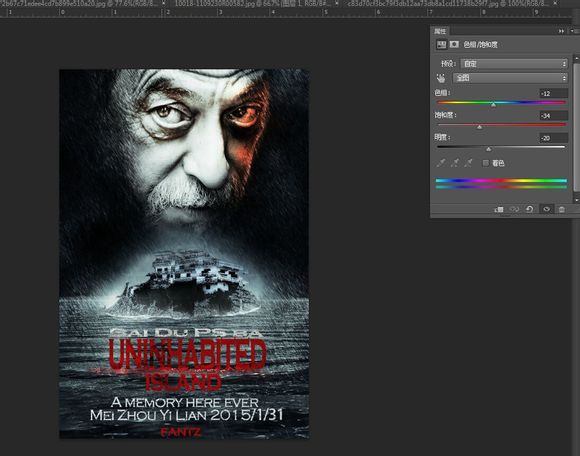
我觉得图下面太亮了,所以加了点暗色适当降低亮度
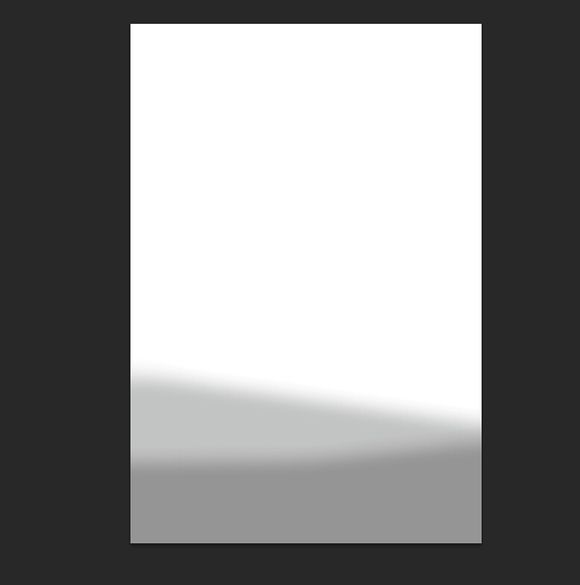
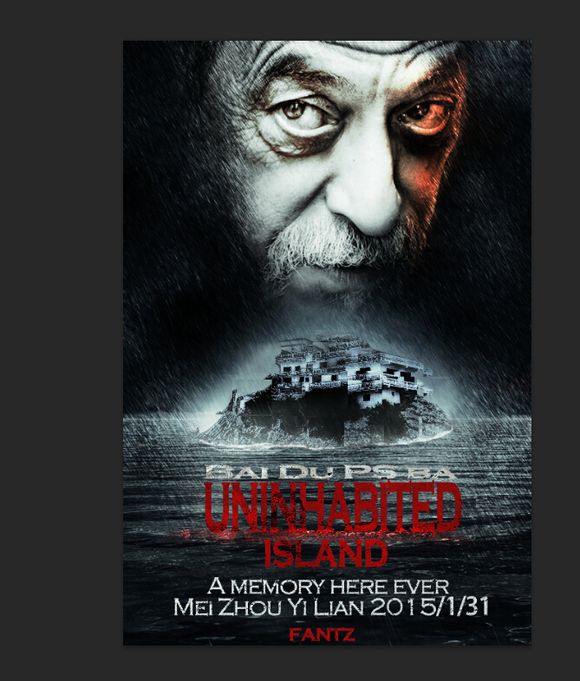
到这里调色就结束了,我们把图中间部分单独复制出来再给一次滤镜拼贴,这次拼贴数再小一些,做好后把边缘擦干净。
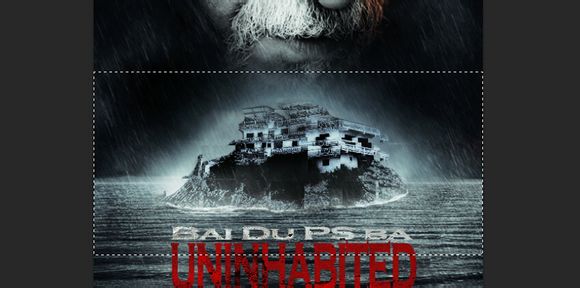
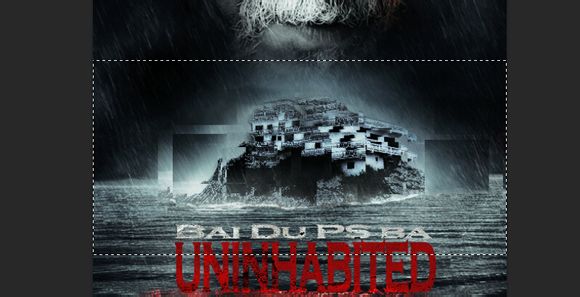
最终效果图完成

素材:
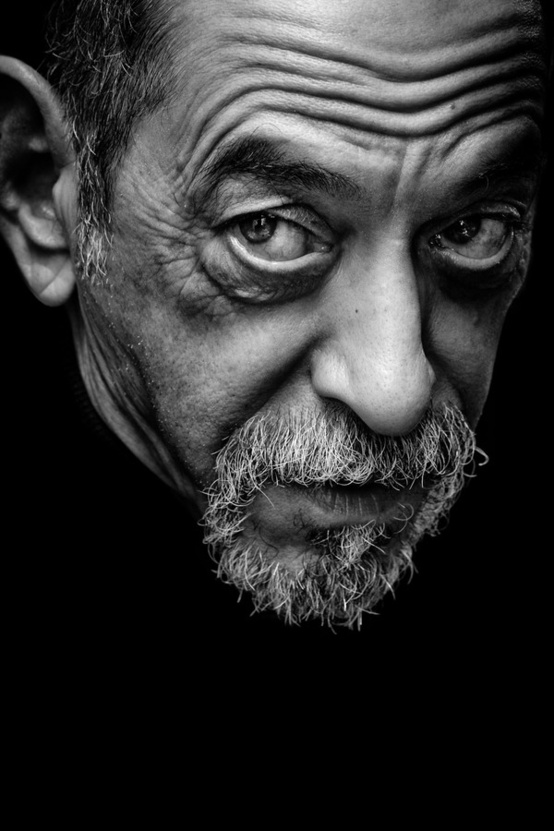


教程结束,以上就是Photoshop设计时尚大气的冷色调禁闭岛电影海报效果方法,希望能对大家有所帮助!

