Rumah >Tutorial perisian >Perisian komputer >Petua terperinci untuk menggunakan ciri perbandingan imej Beyond Compare
Petua terperinci untuk menggunakan ciri perbandingan imej Beyond Compare
- WBOYWBOYWBOYWBOYWBOYWBOYWBOYWBOYWBOYWBOYWBOYWBOYWBke hadapan
- 2024-04-22 12:16:22763semak imbas
Bagaimana untuk menggunakan fungsi perbandingan imej Beyond Compare? Beyond Compare ialah alat perbandingan fail dan folder yang berkuasa dengan ciri hebat untuk perbandingan imej. Ciri ini amat berguna untuk pengguna yang perlu membandingkan sejumlah besar imej. Dalam artikel ini, editor PHP Apple akan memperkenalkan fungsi perbandingan imej Beyond Compare secara terperinci, termasuk cara mengkonfigurasi tetapan, membandingkan imej dan mentafsir hasil perbandingan. Dengan membaca artikel ini, anda akan belajar cara membandingkan imej menggunakan Beyond Compare untuk mengenal pasti perbezaan imej dengan cepat dan berkesan.
Apabila kami menggunakan fungsi perbandingan gambar alat perbandingan fail Beyond Compare, kami boleh menetapkan beberapa butiran kecil untuk mengenal pasti perbezaan dalam gambar dengan lebih baik. Sebagai contoh, tetapan warna toleransi yang kami perkenalkan seterusnya adalah salah satu butiran kecil.
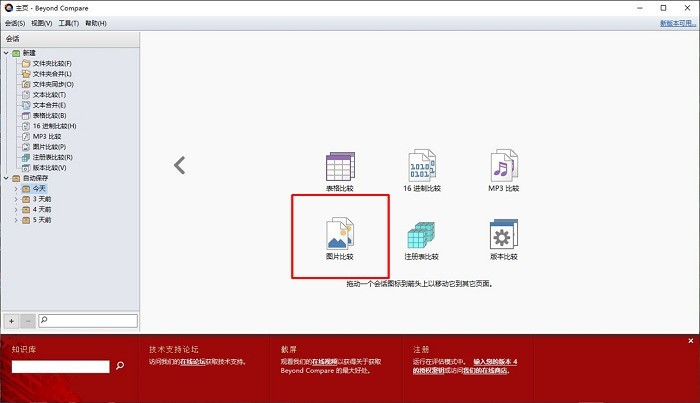
Rajah 1: Fungsi perbandingan teks
Pertama, kesan perbandingan toleransi lalai
Apabila kita menggunakan fungsi perbandingan imej alat perbandingan fail Beyond Compare, panel fungsi akan memaparkan dua fail yang perlu dibandingkan di bahagian atas bahagian Gambar, dan bahagian bawah akan menunjukkan hasil perbandingan kedua-dua gambar dalam mod yang berbeza.
Contoh di bawah menunjukkan hasil perbandingan dua gambar dalam mod toleransi. Lebih besar toleransi, lebih besar julat warna yang boleh ditampung, yang bermaksud lebih kecil julat piksel berbeza dalam kedua-dua imej. Alat perbandingan fail Beyond Compare menggunakan merah untuk memaparkan piksel yang berbeza dan biru untuk memaparkan piksel yang sama secara lalai. Dalam tetapan ini, kesan visual tidak begitu baik, kita boleh menukar tetapan warna ini.
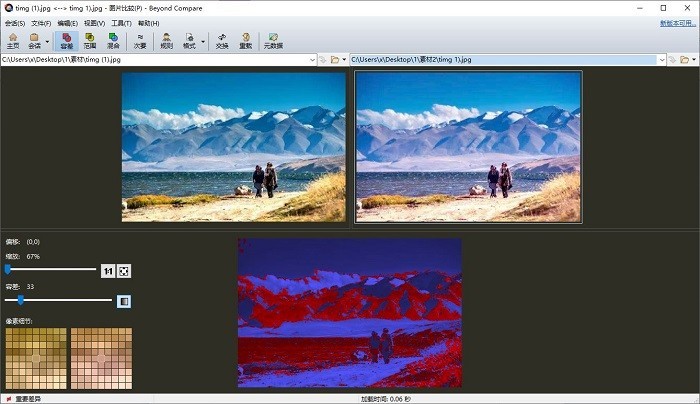
Rajah 2: Kesan perbandingan toleransi lalai
Kedua, laraskan tetapan warna toleransi
Pertama, apabila kita menetapkan label warna toleransi, adalah lebih penting untuk menunjukkan bahagian piksel yang berbeza. Untuk piksel yang sama atau serupa, warna yang lebih lembut boleh digunakan sebagai warna latar belakang.
Jika pengguna perlu menetapkan tanda warna toleransi, mereka boleh mengklik [Alat] dalam bar menu dan memilih fungsi [Pilihan].
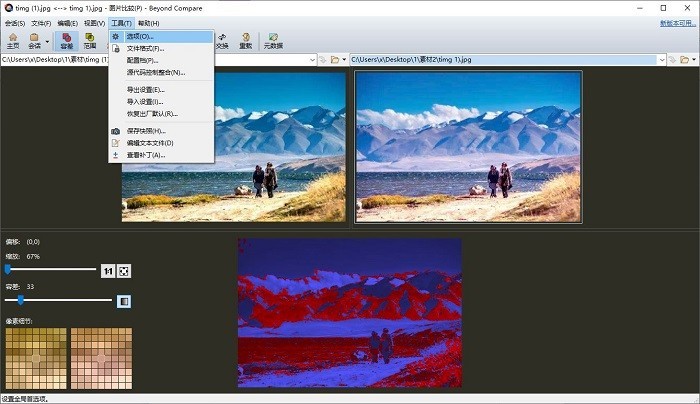
Rajah 3: Buka alat [Options]
Dalam fungsi [Options], pilih [Color, Font], dan kemudian pilih [Picture Comparison] dalam tabnya. Selepas beroperasi di sini, kita boleh melihat tetapan [Warna Mod Toleransi]. Klik [Piksel Sama] untuk memilih warna dalam tetapan warna latar belakang di sebelah kanan Dalam contoh, kami memilih putih sebagai warna piksel yang sama.
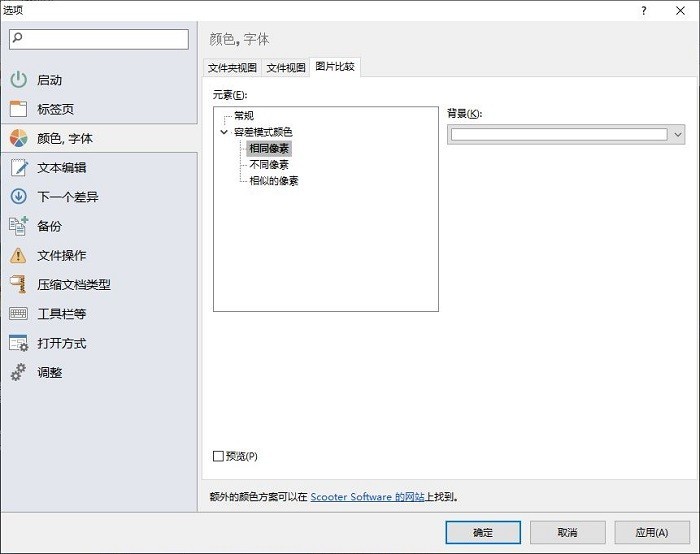
Rajah 4: Tetapkan warna piksel yang sama
dan kemudian tetapkan warna [piksel yang berbeza]. Di sini kita boleh menetapkan warna terang, seperti kuning terang, untuk menjadikan perbezaan dalam gambar lebih ketara.
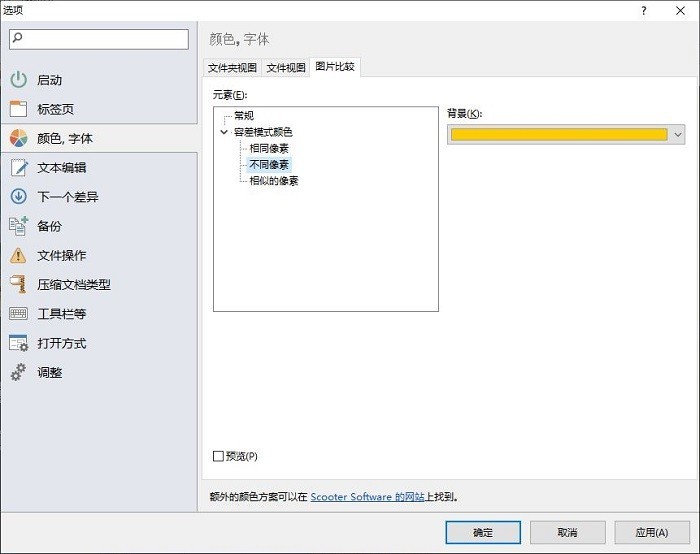
Rajah 5: Menetapkan warna piksel yang berbeza
Untuk piksel yang serupa, anda boleh menetapkan kelabu untuk cuba tidak bercanggah dengan warna [piksel yang berbeza].
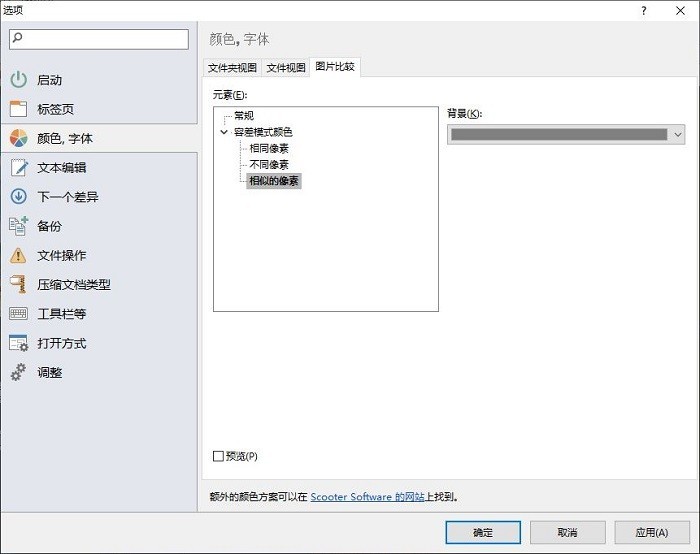
Rajah 6: Menetapkan warna piksel yang serupa
Selepas menetapkan warna dalam mod toleransi, kembali ke panel perbandingan gambar. Selepas pengubahsuaian di atas, kita dapat melihat bahawa hasil perbandingan gambar akan menjadi lebih jelas, dan tidak akan ada perasaan yang mempesonakan di bawah warna lalai.
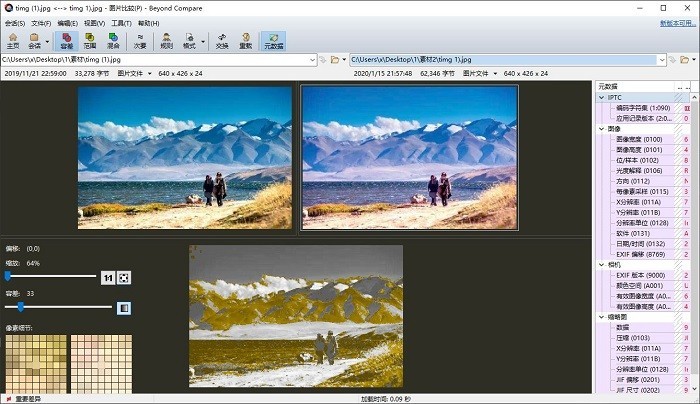
Rajah 7: Kesan selepas melaraskan warna toleransi
Walaupun biru terang dan merah terang dalam mod toleransi lalai alat perbandingan fail Beyond Compare boleh menyerlahkan perbezaan dalam piksel, apabila pengguna perlu membandingkan bilangan yang besar daripada gambar, kawasan besar berwarna terang ini boleh menyebabkan keletihan visual dengan mudah. Keletihan visual boleh dikurangkan dengan lebih baik melalui tetapan warna dalam mod toleransi. Ini adalah helah kecil yang sangat praktikal.
Atas ialah kandungan terperinci Petua terperinci untuk menggunakan ciri perbandingan imej Beyond Compare. Untuk maklumat lanjut, sila ikut artikel berkaitan lain di laman web China PHP!
Artikel berkaitan
Lihat lagi- Bagaimana untuk menetapkan kata laluan akaun yang disimpan dan melihat kata laluan akaun pengguna yang disimpan dalam Pelayar 360
- Cara menggunakan CAD untuk menandakan semua dimensi dengan satu klik
- Cara menggunakan tetingkap yang disematkan untuk menunjukkan bar alat WPS tersembunyi
- Bagaimana untuk memadam kotak teks dalam PPT
- Cara mengira baris data dalam jadual Microsoft Word dan cara menjumlahkan menggunakan formula lajur

