Rumah >Tutorial mudah alih >telefon Android >Cara mengendalikan rakaman skrin (tutorial operasi rakaman skrin yang ringkas dan mudah)
Cara mengendalikan rakaman skrin (tutorial operasi rakaman skrin yang ringkas dan mudah)
- WBOYWBOYWBOYWBOYWBOYWBOYWBOYWBOYWBOYWBOYWBOYWBOYWBke hadapan
- 2024-04-20 22:19:34611semak imbas
Menguasai kemahiran merakam skrin adalah kunci untuk meningkatkan kecekapan kerja, terutamanya untuk penerbit video, pendidik, dll. Artikel ini ditulis dengan teliti oleh editor PHP Xigua dan akan memberikan anda panduan operasi rakaman skrin yang ringkas dan mudah. Sama ada anda membuat video tutorial, pembentangan atau merakam mesyuarat video, rakaman skrin membantu anda menangkap aktiviti pada skrin dengan mudah. Panduan ini akan membawa anda langkah demi langkah melalui proses rakaman skrin, daripada memilih perisian rakaman anda kepada mengedit dan mengeksport video anda. Sama ada anda seorang pemula atau pengguna berpengalaman, anda akan mendapat manfaat daripada arahan terperinci dan petua praktikal artikel ini.
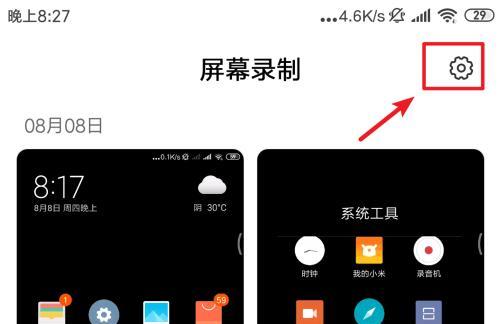
1. Pilih perisian rakaman skrin yang sesuai
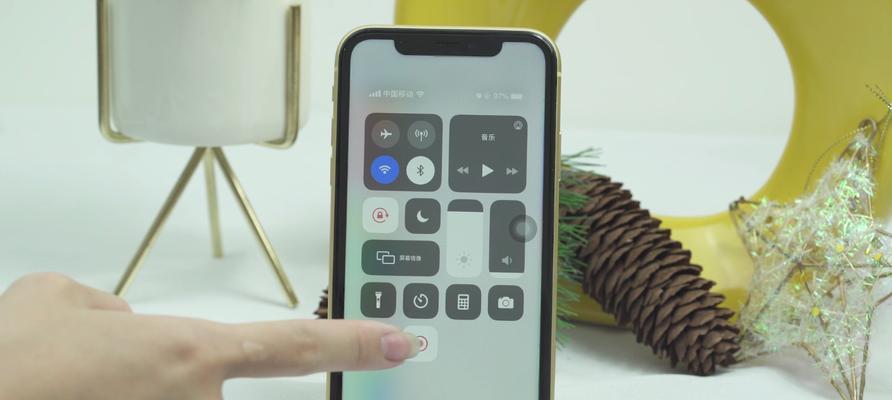
2. Pasang dan mulakan perisian rakaman skrin
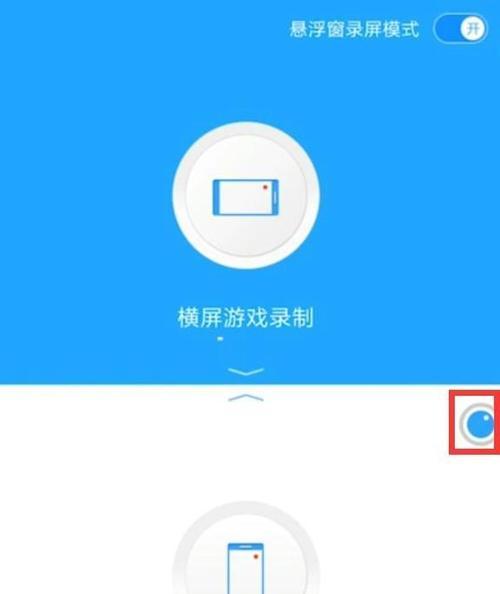
3 Laraskan kawasan rakaman . Kemahiran operasi semasa proses rakaman
6. Memproses selepas rakaman
7. Kongsi dan eksport fail yang dirakam
8. Rakaman skrin kawalan jauh
9. Rakaman skrin masalah dan penyelesaian biasa
.10 Rakaman untuk tunjuk cara mengajar
11. Petua praktikal untuk meningkatkan kecekapan kerja
12 Aplikasi bidang rakaman skrin
13 Perlindungan privasi rakaman skrin
14 Ketahui tentang pemilihan dan teknik penggunaan perisian rakaman skrin percuma melalui pengenalan artikel ini. Nikmati pengalaman rakaman skrin berkualiti tinggi dan pilih perisian rakaman skrin yang sesuai dengan keperluan anda untuk meningkatkan kecekapan kerja. Kami juga mempelajari tentang bidang aplikasi lain dan pengetahuan berkaitan rakaman skrin, pada masa yang sama. Untuk meningkatkan kualiti kerja dan kehidupan anda, kami berharap pembaca boleh memilih perisian rakaman skrin yang sesuai berdasarkan keperluan dan situasi sebenar mereka.
Cara mengendalikan rakaman skrinKedudukan perisian rakaman skrin percuma untuk telefon bimbitRakaman skrin yang paling biasa ialah merakam kandungan pada skrin komputer untuk memudahkan operasi semua orang di tempat kerja dan dalam kehidupan seharian kita. Adakah anda tahu bahawa komputer Windows 10 disertakan dengan rakaman skrin terbina dalam? Kemudian anda mesti membaca artikel ini jika anda ingin merakam kandungan di dalam komputer sistem win10! Seterusnya, mari kita lihat Editor akan berkongsi dengan anda dua kaedah rakaman skrin yang disertakan dengan komputer sistem win10!Gunakan win+shift+5 untuk memulakannya Kaedah rakaman skrin terbina dalam sistem komputer sebenarnya sama dengan kaedah rakaman skrin terbina dalam sistem.
Operasi khusus adalah seperti berikut:
Langkah 1: Gunakan kekunci pintasan "Win+G" untuk memanggil input "Run" dan tekan Enter dalam tetingkap "exe, psr" untuk mengesahkan.
Langkah 2: Masukkan "exe, psr" dan klik butang "Rakaman Skrin" di bahagian atas antara muka dan di belakang antara muka aplikasi.
Langkah 3: Masukkan "Rakaman Skrin", pilih kawasan rakaman mengikut keperluan anda sendiri, dan kemudian klik butang "RKM" di bahagian bawah antara muka untuk merakam.
2. Kaedah rakaman skrin profesional
Malah, terdapat kaedah rakaman skrin lain yang lebih profesional pada komputer, seperti menggunakan perisian rakaman skrin Datafrog untuk rakaman, selain kaedah rakaman skrin sistem sendiri.
Operasi khusus adalah seperti berikut:
Langkah 1: Klik pilihan "Rakaman Video" dalam antara muka utama "Perisian Rakaman Skrin Datafrog" yang dibuka.
Langkah 2: Masukkan "Rakaman Video" dan klik, anda boleh memilih kawasan rakaman skrin mengikut keperluan anda sendiri, dan klik butang "RKM" di belakang antara muka untuk merakam.
Langkah 3: Klik butang "REC" dan sistem akan merakam secara automatik Selepas rakaman selesai, sistem akan menyimpannya secara automatik ke desktop.
Baiklah, di atas adalah dua kaedah rakaman skrin yang disertakan dengan komputer sistem win10 Di atas adalah apa yang editor akan kongsikan hari ini. Dialu-alukan untuk berkongsi di kawasan komen Jika anda mempunyai kaedah rakaman skrin lain yang lebih baik, sila kongsikannya bersama!
Atas ialah kandungan terperinci Cara mengendalikan rakaman skrin (tutorial operasi rakaman skrin yang ringkas dan mudah). Untuk maklumat lanjut, sila ikut artikel berkaitan lain di laman web China PHP!

