Rumah >Tutorial mudah alih >iPhone >Isu zum Safari pada iPhone: Inilah penyelesaiannya
Isu zum Safari pada iPhone: Inilah penyelesaiannya
- WBOYWBOYWBOYWBOYWBOYWBOYWBOYWBOYWBOYWBOYWBOYWBOYWBke hadapan
- 2024-04-20 08:08:001388semak imbas
Jika anda tidak mempunyai kawalan ke atas tahap zum dalam Safari, menyelesaikan sesuatu boleh menjadi sukar. Jadi jika Safari kelihatan dizum keluar, itu mungkin menjadi masalah untuk anda. Berikut ialah beberapa cara anda boleh membetulkan isu zum kecil ini dalam Safari. 1. Pembesaran kursor: Pilih Lihat > Pembesaran kursor dalam bar menu Safari. Ini akan menjadikan kursor lebih kelihatan pada skrin, menjadikannya lebih mudah untuk dikawal. 2. Gerakkan tetikus: Ini mungkin kedengaran mudah, tetapi kadangkala hanya menggerakkan tetikus ke lokasi lain pada skrin boleh mengembalikannya ke saiz normal secara automatik. 3. Gunakan pintasan papan kekunci
Betulkan 1 – Tetapkan semula tahap zum
Anda boleh mengawal tahap zum terus daripada penyemak imbas Safari.
Langkah 1 – Apabila anda berada di Safari, anda akan menemui butang “aA” di penjuru kiri sebelah bawah.
Langkah 2 – Anda boleh melaraskan tahap zum menggunakan butang “a” dan “A” dalam halaman.
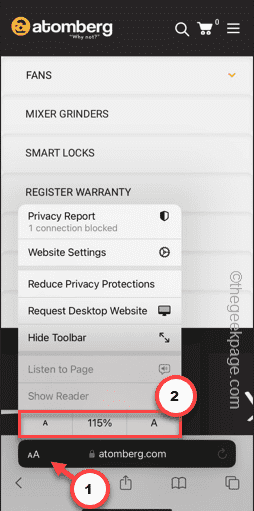
Berhati-hati menukar tahap zum dalam Safari.
Semak sama ada ini berfungsi.
Betulkan 2 – Tukar tahap zum untuk tapak individu
Anda boleh mengawal tahap zum halaman dalam tetapan Safari untuk tapak individu atau untuk semua tapak.
Langkah 1 – Minimumkan penyemak imbas Safari dan buka tetapan.
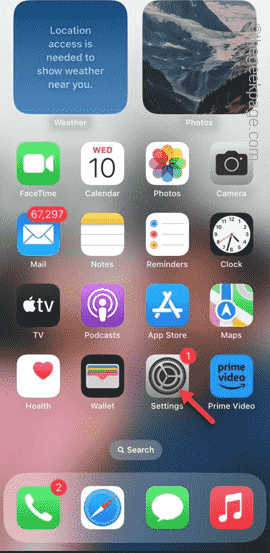
Langkah 2 – Leret ke bawah dan buka tetapan “Safari”.
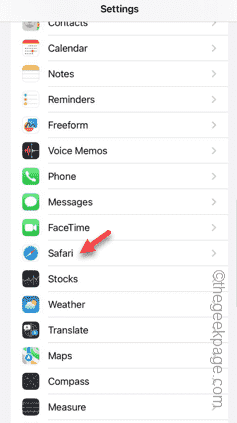
Langkah 3 – Dalam tab Safari, hidupkan Zum Halaman untuk mengakses kandungan.
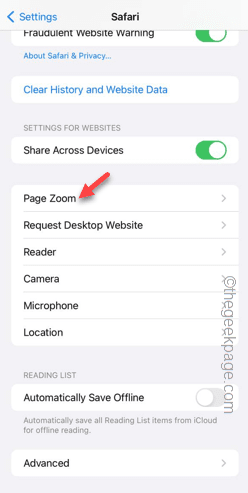
Langkah 4 – Kini anda boleh menetapkan tahap zum halaman untuk semua “Laman Web Lain” kepada “100%” iaitu tahap lalai. Jika anda perlu mengezum pada halaman tertentu, lakukan sahaja dalam Safari.
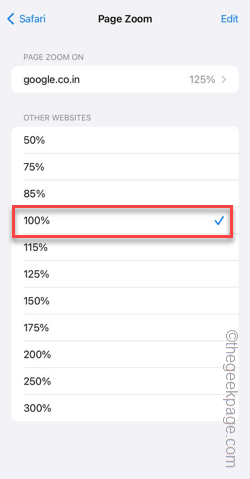
Langkah 5 – Jika anda ingin mengedit tahap zum halaman web semasa, anda juga boleh melakukannya. Anda akan melihat laman web yang sedang dibuka di bahagian atas. Klik untuk membukanya.
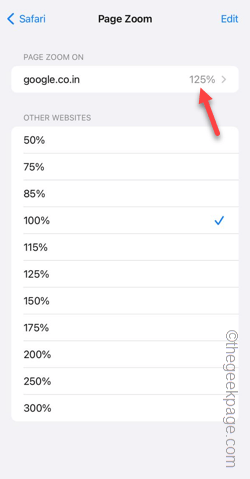
Langkah 6 – Tetapkan tahap zum halaman mengikut keinginan anda.
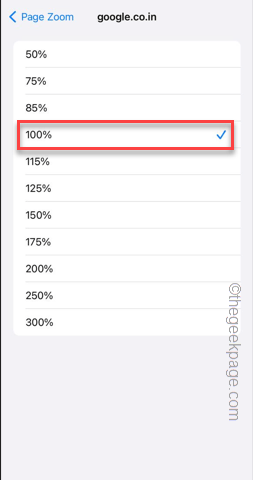
Dengan cara ini anda boleh memperibadikan dan menetapkan tahap zum halaman yang berbeza untuk tapak web yang berbeza.
Kembali ke Safari dan semak sama ada isu pengecutan telah diselesaikan.
Langkah 7 – Jika halaman masih dizum keluar, kembali ke tetapan Safari yang sama.
Langkah 8 – Dalam halaman zum halaman, klik “Edit”.
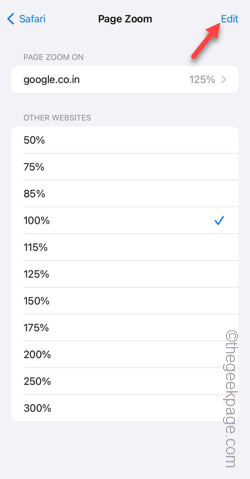
Langkah 9 – Gunakan “Kosongkan Semua Tetapan” untuk menetapkan semula tahap zum setiap halaman web di Safari.
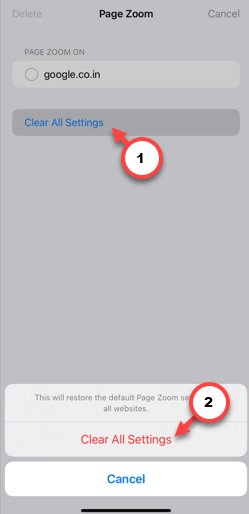
Ini mesti membetulkan isu penskalaan dalam Safari.
Betulkan 3 – Tukar saiz fon
Isu zum pada Safari Masih tidak berjaya? Tukar saiz fon pada penyemak imbas Safari.
Langkah 1 – Buka tetapan telefon anda.
Langkah 2 – Kemudian, pergi ke tetapan “Paparan & Kecerahan”.
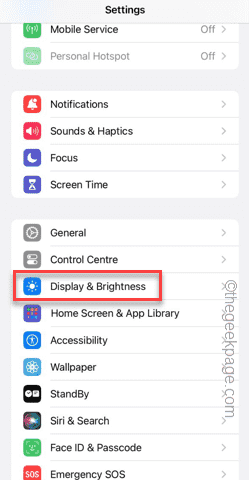
Langkah 3 – Pergi ke bawah sepenuhnya dan hidupkan tetapan “Zum Paparan”.
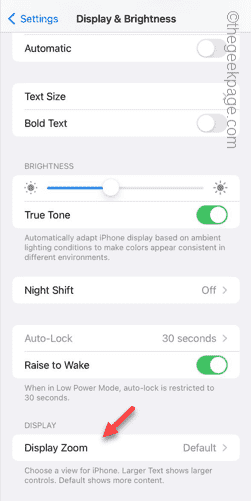
Langkah 4 – Kini, terdapat dua mod berbeza di sini. Pilih Teks Lebih Besar atau mod Lalai untuk melaraskan saiz zum pada Safari.
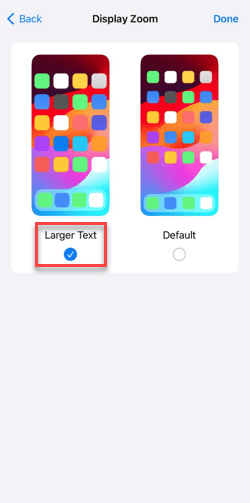
Ingat bahawa zum paparan ini akan berfungsi dalam semua apl, termasuk Safari. Jadi jika anda mempunyai sebarang masalah dengan kesan penskalaan, ubahnya.
Atas ialah kandungan terperinci Isu zum Safari pada iPhone: Inilah penyelesaiannya. Untuk maklumat lanjut, sila ikut artikel berkaitan lain di laman web China PHP!

