学会一些PS技巧,能够让你PS起来轻松自如
编者按:技巧不多,但都万里挑一,非常实用,不仅有快速隐藏图层的方法,还有帮新手快速抠图的超简单技巧。好了,不耽误同学们涨姿势了,戳开就学 >>>
技巧 1:
快速隐藏一堆图层的手法:
1.鼠标放在最上面想隐藏的图层的“眼睛上”

2.左键按下,不松手,然后向下“拖动”~

神奇的事情发生了!
ps:从下向上也一样哦;
pps:如果想再显示出来,对已经隐藏了的图层重复同样操作即可!
( •̀ ω •́ )y
技巧 2:
摁着alt点击图层小眼睛看看会发生什么情况?

对了再点一次就恢复旧状态,当然你也可以参考上面的方法拖动鼠标显隐图层 ( ̄▽ ̄)”
还没完!
技巧 3:
如果你在调整图片时作死了(如下图)
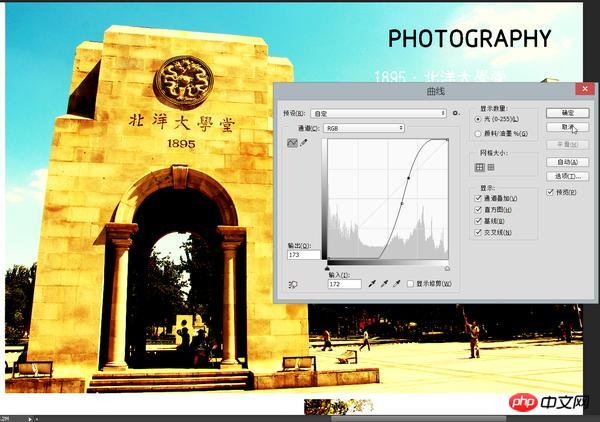
请鼠标不要自觉点红x!如下照做!

摁着alt键,取消按钮会变为复位!!
ps:任何图片调整命令都可以用:曲线、色阶、饱和度、色彩平衡、黑白。。。
还有技巧4:
大家都知道,ctrl+F是重复上次滤镜操作对么?
但是遗憾地发现重复的操作完全复制了上一次的数值,无法继续调整数值。。。
因此,你试试ctrl+alt+F

依然弹出滤镜调整窗口,数值默认为上次调整的数值,你可以酌情调节。
ps:类比的,ctrl+Shift+F就是传说中的渐隐了!
技巧 5:
用Photoshop cs5 或Photoshop CC的用户们注意了——无论你是因为知道这个bug功能还是因为隔壁备胎男给你装的新版——Photoshop可以智能填充哦:
比如这幅图:
右侧黄字不想要了——5秒钟解决
1. 套索圈中它们
2. shift+F5 弹出窗口选择“内容识别”

完成!

PS:其实我最典型的用法是这样:
有的时候网上找的图片素材里面有些细线想删掉但很花时间,那就框选这一长条细线,然后智能填充。不在意细节的话基本看不出来,且只用几秒钟。这个对于做竞赛赶图比较有帮助!

另外@陈伯乐 提到,图层透明度的快速设置,如下:
比如你在使用画笔工具B涂抹某一图层,然后突然想调这个图层的透明度,你只要眼睛瞄一眼确认图层窗口里面当前图层是选中状态,然后:
Step1:键盘摁V,切换到移动工具。
Step2:键盘摁小键盘数字——0代表100%,1代表10% ,8代表80%;连续摁01代表1%,53代表53%,92代表92%透明度。
Step3:摁B返回画笔工具。
(你可以在B画笔状态下直接摁小键盘数字,调节画笔透明度,但。。。)此中妙处大家体会一下。。。
完全抛弃了鼠标和滚轮操作,用熟悉了以后会行云流水忘掉此技巧。。。
 Photoshop: Menyiasat ujian percuma dan pilihan diskaunApr 14, 2025 am 12:06 AM
Photoshop: Menyiasat ujian percuma dan pilihan diskaunApr 14, 2025 am 12:06 AMAnda boleh mendapatkan akses ke Photoshop dengan cara yang paling ekonomik: 1. Mengalami ciri-ciri perisian dengan percubaan percuma 7 hari; 2. Cari diskaun pelajar atau guru, serta promosi bermusim; 3. Gunakan kupon di laman web pihak ketiga; 4. Langgan pelan bulanan atau tahunan Adobe CreativeCloud.
 Photoshop untuk Pereka: Membuat Konsep VisualApr 13, 2025 am 12:09 AM
Photoshop untuk Pereka: Membuat Konsep VisualApr 13, 2025 am 12:09 AMMewujudkan konsep visual di Photoshop boleh dicapai melalui langkah -langkah berikut: 1.
 Adakah Photoshop percuma? Memahami rancangan langgananApr 12, 2025 am 12:11 AM
Adakah Photoshop percuma? Memahami rancangan langgananApr 12, 2025 am 12:11 AMPhotoshop tidak percuma, tetapi terdapat beberapa cara untuk menggunakannya dengan kos rendah atau percuma: 1. Tempoh percubaan percuma adalah 7 hari, dan anda boleh mengalami semua fungsi dalam tempoh ini; 2. Diskaun pelajar dan guru boleh mengurangkan kos sebanyak separuh, dan bukti sekolah diperlukan; 3. Pakej CreativeCloud sesuai untuk pengguna profesional dan termasuk pelbagai alat Adobe; 4. Photoshopelements dan Lightroom adalah alternatif kos rendah, dengan fungsi yang lebih sedikit tetapi harga yang lebih rendah.
 Nilai Photoshop: Menimbang kos terhadap ciri -cirinyaApr 11, 2025 am 12:02 AM
Nilai Photoshop: Menimbang kos terhadap ciri -cirinyaApr 11, 2025 am 12:02 AMPhotoshop bernilai pelaburan kerana ia menyediakan ciri -ciri yang kuat dan pelbagai senario aplikasi. 1) Fungsi teras termasuk penyuntingan imej, pengurusan lapisan, pengeluaran kesan khas dan pelarasan warna. 2) Sesuai untuk pereka profesional dan jurugambar, tetapi amatur boleh mempertimbangkan alternatif seperti GIMP. 3) Melanggan AdobecreativeCloud boleh digunakan seperti yang diperlukan untuk mengelakkan perbelanjaan satu kali yang tinggi.
 Tujuan utama Photoshop: Reka Bentuk Imej KreatifApr 10, 2025 am 09:29 AM
Tujuan utama Photoshop: Reka Bentuk Imej KreatifApr 10, 2025 am 09:29 AMPenggunaan teras Photoshop dalam reka bentuk imej kreatif adalah fungsi dan fleksibiliti yang kuat. 1) Ia membolehkan pereka mengubah kreativiti menjadi realiti visual melalui lapisan, topeng dan penapis. 2) Penggunaan asas termasuk penanaman, saiz semula dan pembetulan warna. 3) Penggunaan lanjutan seperti gaya lapisan, mod campuran dan objek pintar boleh membuat kesan kompleks. 4) Kesalahan biasa termasuk pengurusan lapisan yang tidak betul dan penggunaan penapis yang berlebihan, yang boleh diselesaikan dengan menganjurkan lapisan dan menggunakan penapis dengan munasabah. 5) Pengoptimuman prestasi dan amalan terbaik termasuk penggunaan lapisan rasional, penjimatan fail secara tetap, dan menggunakan kekunci pintasan.
 Photoshop untuk Reka Bentuk Web: Teknik Lanjutan untuk UI/UXApr 08, 2025 am 12:19 AM
Photoshop untuk Reka Bentuk Web: Teknik Lanjutan untuk UI/UXApr 08, 2025 am 12:19 AMPhotoshop boleh digunakan dalam reka bentuk web untuk membuat prototaip tinggi kesetiaan, elemen UI reka bentuk, dan mensimulasikan interaksi pengguna. 1. Gunakan lapisan, topeng dan objek pintar untuk reka bentuk asas. 2. Simulasi interaksi pengguna melalui fungsi animasi dan garis masa. 3. Gunakan skrip untuk mengautomasikan proses reka bentuk dan meningkatkan kecekapan.
 Artikel Newbie: Gunakan berus PS untuk menambah kesan retak ke font (kongsi)Apr 07, 2025 am 06:21 AM
Artikel Newbie: Gunakan berus PS untuk menambah kesan retak ke font (kongsi)Apr 07, 2025 am 06:21 AMDalam artikel sebelumnya "Mengajar anda langkah demi langkah untuk menambah kesan percetakan ke plat imej menggunakan PS (kegemaran)", saya memperkenalkan helah kecil untuk menggunakan PS untuk menambah kesan percetakan ke imej plat menggunakan PS. Artikel berikut akan memperkenalkan kepada anda cara menggunakan berus PS untuk menambah kesan retak ke fon. Mari kita lihat bagaimana untuk melakukannya.
 Photoshop Advanced Typography: Membuat kesan teks yang menakjubkanApr 07, 2025 am 12:15 AM
Photoshop Advanced Typography: Membuat kesan teks yang menakjubkanApr 07, 2025 am 12:15 AMDi Photoshop, anda boleh membuat kesan teks melalui gaya lapisan dan penapis. 1. Buat dokumen baru dan tambahkan teks. 2. Sapukan gaya lapisan seperti bayang -bayang dan cahaya luar. 3. Gunakan penapis seperti kesan gelombang dan menambah kesan serong dan pelepasan. 4. Gunakan topeng untuk menyesuaikan julat kesan dan keamatan untuk mengoptimumkan kesan visual kesan teks.


Alat AI Hot

Undresser.AI Undress
Apl berkuasa AI untuk mencipta foto bogel yang realistik

AI Clothes Remover
Alat AI dalam talian untuk mengeluarkan pakaian daripada foto.

Undress AI Tool
Gambar buka pakaian secara percuma

Clothoff.io
Penyingkiran pakaian AI

AI Hentai Generator
Menjana ai hentai secara percuma.

Artikel Panas

Alat panas

Dreamweaver Mac版
Alat pembangunan web visual

SublimeText3 versi Mac
Perisian penyuntingan kod peringkat Tuhan (SublimeText3)

SublimeText3 Linux versi baharu
SublimeText3 Linux versi terkini

Versi Mac WebStorm
Alat pembangunan JavaScript yang berguna

SecLists
SecLists ialah rakan penguji keselamatan muktamad. Ia ialah koleksi pelbagai jenis senarai yang kerap digunakan semasa penilaian keselamatan, semuanya di satu tempat. SecLists membantu menjadikan ujian keselamatan lebih cekap dan produktif dengan menyediakan semua senarai yang mungkin diperlukan oleh penguji keselamatan dengan mudah. Jenis senarai termasuk nama pengguna, kata laluan, URL, muatan kabur, corak data sensitif, cangkerang web dan banyak lagi. Penguji hanya boleh menarik repositori ini ke mesin ujian baharu dan dia akan mempunyai akses kepada setiap jenis senarai yang dia perlukan.





