ps如何将静态图片转化为gif动画图片?很多人都不是很清楚,其实方法很简单的,下面我们一起来看看吧
越来越多的人喜欢自拍发图,千篇一律的静态图片即使是美图也会让大家审美疲劳的。为何不将它制作成动态的效果图呢,不仅使自己更美而且富有新意哦!
快来跟小编一起学习下,如何用ps将静态图片转化为gif动画吧!
你可以更美,你值得拥有!

工具/原料
电脑 ps 图片一张
说明:将静态图片制作为动画需要CS 2版本以上(我相信,应该都是满足要求的)。
动态图原理:
动态图就是一张一张的图片组合在一起,在画图中我们叫做帧,一帧就是一张图片,许多帧连续播放也就形成了动态图的效果。
制作动画步奏:
1、首先,打开ps的软件。双击灰色部分,打开你需要转化为动态图的照片。小编在这里引用的是网上的照片,在此表示感谢。

2、图片打开后,新建图层1。选择画笔工具,点击切换画笔调板,选择画笔笔尖形状,将直径设置为38,硬度调到最大,间距也调大一点大概298;勾选形状动态,将大小抖动设置为100;将散布调大点,设置为359,数量调小一点为1;最后设置颜色动态,将色相抖动设置为10%~20%,我们在这里设置为18;最后勾线平滑。
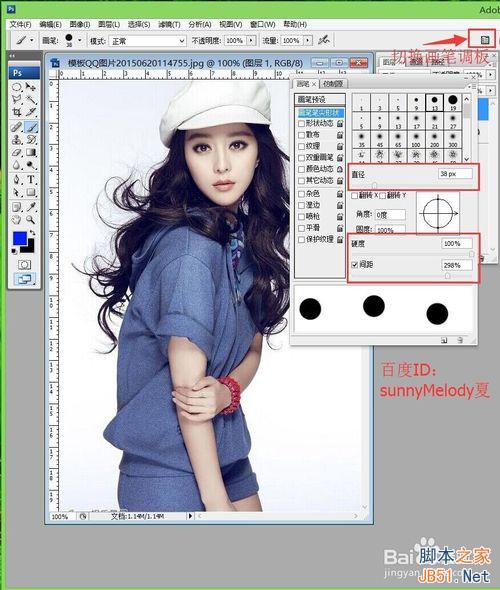


3、将画笔都设置好后,点击前景色,将前景色设置为红色,在画布四周点上点。

4、再新建一个图层,将前景色设置为蓝色,在画布在四周点上点。同样的方法再新建一个图形,前景色设置为绿色,在画笔四周点上点。小编在这里选择四种颜色,大家可以任意选择,不一定要按小编选择的颜色,根据自己的照片选色,一定需要注意,选一个颜色,就必须新建一个图层。

5、点击窗口,选择动画,我们现在来设置帧。点击复制所选帧,多复制几个帧。设置帧就是点击图层面板上图层的可见性,也就是前面的眼睛。第1帧我们选择背景层和图层1,第2帧选择背景层和图层2,第3帧选择背景层和图层3,第4帧选择背景层和图层4,第5帧选择背景层和图层1图层2。这个帧的多少可以自己选择,如何搭配也可以自由选择。再点击时间设置为0.5秒。

6、我们将帧设置好后,可以点击动画帧下面的播放观看我们设置的动态效果图,如果不满意你还可以修改帧的多少。
现在动画制作好了,我们又该如何导出我们制作的动态图呢?
导出动画步奏:
1、点击属性栏中的文件,找到存储为web和设备所用格式,也可以使用快捷键Alt+Shift+Ctrl+S。
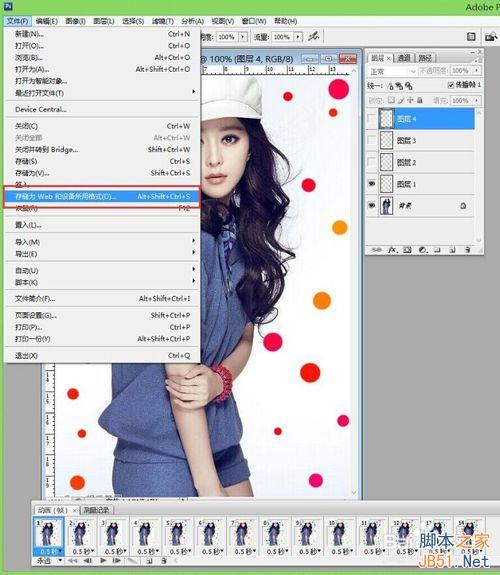
2、点击存储为web和设备所用格式,设置为GIF,再点击存储,保存在桌面上。(注意:这里一定是点击存储哦。)
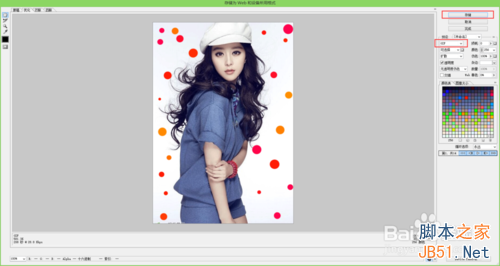
3、保存到桌面后,我们打开动画是用网页打开哦。让我们看下最终的效果图。

4、怎么样,小伙伴们学会了吗,赶快给自己的照片加上动态效果吧!
以上就是ps如何将静态图片转化为gif动画图片方法介绍,希望能对大家有所帮助!
 Photoshop: Meneroka Model Harga dan PilihanMay 02, 2025 am 12:12 AM
Photoshop: Meneroka Model Harga dan PilihanMay 02, 2025 am 12:12 AMPhotoshop menawarkan dua model harga: perkhidmatan pembelian dan langganan tunggal. 1. Pembelian tunggal: Bayar $ 699 dalam satu sekaligus, penggunaan tetap, tetapi tiada kemas kini dan perkhidmatan awan. 2. Perkhidmatan langganan: $ 20.99 sebulan atau $ 239.88 setahun, dan versi terkini dan perkhidmatan awan tersedia. 3. Pelan perusahaan: $ 33.99 setiap pengguna sebulan, termasuk pengurusan pasukan dan penyimpanan awan tambahan. 4.
 Photoshop: Menguasai lapisan dan komposisiMay 01, 2025 am 12:05 AM
Photoshop: Menguasai lapisan dan komposisiMay 01, 2025 am 12:05 AMKaedah untuk membuat lapisan baru di Photoshop ialah: 1. Klik butang "Lapisan Baru" di bahagian bawah panel lapisan; 2. Gunakan kekunci pintasan Ctrl Shift N (Windows) atau Command Shift N (MAC). Lapisan seperti lembaran telus pada kanvas, yang membolehkan elemen reka bentuk diuruskan secara berasingan, penyuntingan dan eksperimen yang tidak merosakkan, dan meningkatkan tahap reka bentuk.
 Aplikasi Photoshop: Dari Penyuntingan Foto ke Seni DigitalApr 30, 2025 am 12:10 AM
Aplikasi Photoshop: Dari Penyuntingan Foto ke Seni DigitalApr 30, 2025 am 12:10 AMPhotoshop digunakan secara meluas dalam bidang pemprosesan imej dan seni digital, dan sesuai untuk penyuntingan foto dan penciptaan seni digital. 1. Pengeditan foto: Laraskan kecerahan dan kontras Gunakan alat "kecerahan/kontras". 2. Seni Digital: Gunakan alat berus untuk membuat lukisan. 3. Penggunaan Asas: Gunakan "alat mata merah" untuk mengeluarkan mata merah. 4. Penggunaan Lanjutan: Gunakan lapisan dan topeng untuk sintesis imej. 5. Debug: Memulihkan lapisan yang hilang dengan memeriksa panel lapisan. 6. Pengoptimuman Prestasi: Laraskan penggunaan memori untuk meningkatkan kelajuan berjalan.
 Fungsi Teras Photoshop: Pengeditan dan Manipulasi ImejApr 29, 2025 am 12:17 AM
Fungsi Teras Photoshop: Pengeditan dan Manipulasi ImejApr 29, 2025 am 12:17 AMFungsi teras Photoshop adalah pengeditan dan operasi imej, termasuk menyesuaikan warna, kecerahan, kontras imej, menggunakan kesan penapis, menanam dan menyesuaikan saiz imej, melakukan sintesis imej, dan lain -lain. 2. Gunakan lapisan pelarasan tahap warna dan topeng lapisan: Klik butang "Buat Bekas atau Laraskan Lapisan", pilih "Skala", laraskan tahap warna, tambah topeng lapisan, dan gunakan alat berus untuk mengawal kesan pelarasan.
 Photoshop: Kekuatan Penyuntingan Grafik RasterApr 28, 2025 am 12:13 AM
Photoshop: Kekuatan Penyuntingan Grafik RasterApr 28, 2025 am 12:13 AMPhotoshop adalah alat yang berkuasa untuk mengendalikan grafik raster, dan fungsi terasnya termasuk lapisan dan topeng, penapis dan pelarasan. 1. Lapisan dan topeng membenarkan pengeditan pengeditan bebas dan tidak merosakkan. 2. Penapis dan pelarasan dapat dengan cepat mengubah penampilan imej, tetapi mereka harus digunakan dengan berhati -hati untuk mengelakkan mempengaruhi kualiti imej. Dengan menguasai fungsi ini dan kemahiran maju, anda dapat meningkatkan pengeditan imej dan kebolehan kreatif anda.
 Photoshop: Alat serba boleh untuk manipulasi imejApr 27, 2025 am 12:13 AM
Photoshop: Alat serba boleh untuk manipulasi imejApr 27, 2025 am 12:13 AMPhotoshop sangat kuat dalam bidang pemprosesan imej kerana fleksibiliti dan antara muka operasi intuitif. 1) Ia boleh mengendalikan pelbagai tugas dari pelarasan asas kepada sintesis kompleks, seperti menyesuaikan kecerahan dan kontras. 2) Bekerja berdasarkan lapisan dan topeng membolehkan penyuntingan yang tidak merosakkan. 3) Contoh penggunaan termasuk menyesuaikan keseimbangan warna dan membuat topeng lapisan. 4) Kesalahan biasa seperti penyuntingan yang berlebihan boleh dielakkan melalui panel sejarah. 5) Cadangan Pengoptimuman Prestasi termasuk penggunaan objek pintar dan kekunci pintasan.
 Ujian dan Alternatif Photoshop: Meneroka Akses PercumaApr 26, 2025 am 12:23 AM
Ujian dan Alternatif Photoshop: Meneroka Akses PercumaApr 26, 2025 am 12:23 AMPhotoshop menawarkan tempoh percubaan 7 hari percuma. Untuk memaksimumkan penggunaan tempoh percubaan, 1) mendaftar untuk beberapa akaun Adobe, 2) Gunakan versi pelajar atau pendidikan, dan 3) melanggan Adobe CreativeCloud. Alternatif percuma termasuk: 1) Gimp, 2) Photopea, 3) Krita, perisian ini dapat memenuhi keperluan pengeditan imej harian.
 Photoshop untuk Jurugambar: Meningkatkan dan Retouching ImagesApr 25, 2025 am 12:01 AM
Photoshop untuk Jurugambar: Meningkatkan dan Retouching ImagesApr 25, 2025 am 12:01 AMMeningkatkan dan menyentuh foto di Photoshop boleh dicapai dengan menyesuaikan kecerahan dan kontras, menggunakan alat berus pembaikan. 1) Laraskan kecerahan dan kontras: Meningkatkan kecerahan dan kontras untuk meningkatkan foto yang kurang jelas melalui imej-> Pelarasan-> Menu Kecerahan/Kontras. 2) Gunakan Alat Berus Pembaikan: Pilih HealingBrushTool dalam bar alat dan memohon untuk mengeluarkan pelbagai mata atau parut dalam imej.


Alat AI Hot

Undresser.AI Undress
Apl berkuasa AI untuk mencipta foto bogel yang realistik

AI Clothes Remover
Alat AI dalam talian untuk mengeluarkan pakaian daripada foto.

Undress AI Tool
Gambar buka pakaian secara percuma

Clothoff.io
Penyingkiran pakaian AI

Video Face Swap
Tukar muka dalam mana-mana video dengan mudah menggunakan alat tukar muka AI percuma kami!

Artikel Panas

Alat panas

SublimeText3 versi Cina
Versi Cina, sangat mudah digunakan

VSCode Windows 64-bit Muat Turun
Editor IDE percuma dan berkuasa yang dilancarkan oleh Microsoft

Dreamweaver CS6
Alat pembangunan web visual

Dreamweaver Mac版
Alat pembangunan web visual

SublimeText3 Linux versi baharu
SublimeText3 Linux versi terkini






