Rumah >hujung hadapan web >Tutorial PS >Photoshop制作仿若仙境云雾飘飘的gif动态图片
Photoshop制作仿若仙境云雾飘飘的gif动态图片
- PHP中文网asal
- 2016-06-01 14:26:112152semak imbas
这篇教程是向脚本之家的朋友介绍Photoshop制作仿若仙境云雾飘飘的gif动态图片方法,教程制作出来的效果非常地漂亮,难度也不是很大,推荐到脚本之家,喜欢的朋友可以跟着教程一起来学习
这一节,我们来学习运用Photoshop制作云雾飘飘的动画。

工具/原料
电脑 ps软件
说明:小编使用的Photoshop CS6软件,大家使用软件不同,制作云雾飘动的方法是一样的哦!
制作云雾飘动步奏:
1、打开ps的软件,双击灰色部分打开我们的素材图片。如果打开的图片过大,可以右键单击名称部分,找到图片大小,将宽度设置小一点就可以了,这里小编设置的是600。小编的素材图片来源于网络,在此表示感谢。

2、新建一个空白图层,现在菜单栏中的滤镜—渲染—云彩。
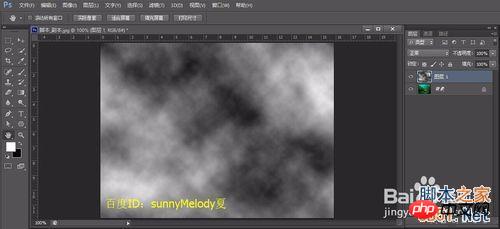
3、选择菜单栏中的编辑—自由变换,或者直接使用快捷键Ctrl+T,先将云彩向左拖动放大,再将云彩向右拖动放大,是云彩左右拖动都可以盖住风景图片。
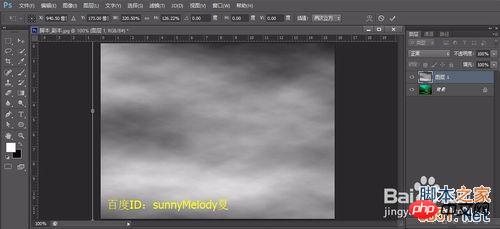
4、选中图层1,将图层1的混合模式设置为滤色,如下图所示:

5、选择菜单栏中的窗口—时间轴,我们打开时间轴面板,将第一帧设置为云彩最左边,再新建一帧选择移动工具,向左拖动云彩时其到最右边。(注意:云彩一定要覆盖画面。)

6、将第一帧的时间设置为0.1,第二帧的时间也设置为0.1;再选中第一帧,找到时间轴下面的过渡动画帧。

7、点击过渡动画帧,这里设置要添加的帧数为80,点击确定。(注意:我们选择的过渡帧越多,过渡就越自然,做出来的效果就越逼真。)

8、添加了80帧过渡帧后,我们可以点击下面的播放观看下效果。

动画导出:
1、动画制作好后,我们需要将动画导出来。选择菜单中的文件—存储为web所用格式,选择GIF,再点击储存,保存到桌面中。(注意:这里一定是点击储存。)
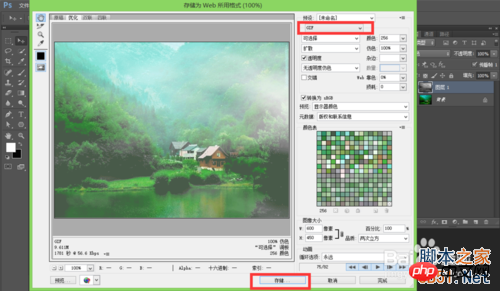
2、大家保存到桌面后,如果观看动画,是用网页打开哦!让我们看下最终的效果图。

以上就是Photoshop制作仿若仙境云雾飘飘的gif动态图片方法介绍,希望能对大家有所帮助!

