今天教大家使用Photoshop将鞋子打造出打散的发光小碎片效果,教程很美,喜欢的朋友可以一起来学习
教程重点是颗粒部分的制作。作者用到了两组画笔,首先是鞋子附近较小颗粒,用画笔画好后多复制几层,用图层样式加上发光,并用图层叠加增加发光效果;然后是一组较大的颗粒,制作方法类似。颗粒做好后还需要用蒙版来控制明暗。
最终效果
1、新建1200 * 750像素,分辨率为72的画布,背景填充黑色。
2、打开鞋子素材抠出鞋子,拖进来,然后抠出鞋底部分。

3、抠出后,再拷贝多一图层填充颜色:#1db8ff,再用高斯模糊给予一定值得模糊,不用太大,具体数值自己把握。如下图再更改混合模式和不透明度。
4、抠出箭头所指蚂蚁线部分以作发发光。
5、抠出后。
6、样式。
7、抠选出蚂蚁线部分,新建多2个图层填充颜色:#00a5ff。
8、填充后给2个图像分别用高斯模糊下,数值自己把握。(建议在3~5像素之间)。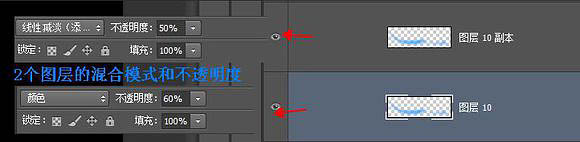
9、抠选出标志,新建一层填充颜色:#00a4ff。再给予一定的高斯模糊。
10、以下是混合模式和不透明度。
11、抠选出鞋子上面蓝色部分,新建多一个图层填充颜色:#4debf7,这里建议高斯模糊1-2个像素。
12、混合模式部分。
13、现在发光部分已经做好了,看下效果如何(记得新建多个组把发光部分的归纳进去,良好习惯可以让我们很容易找到每个图层)。
14、鞋子部分已经处理完了,现在制作荧光分散的效果,新建下图所示的文件。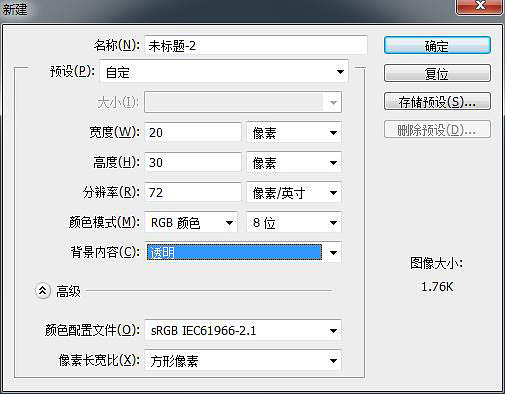
15、用钢笔画出以下大概模样:(点击:编辑——定义画笔预设)。
16、做好笔刷,选择画笔工具,点击画笔预设,然后找到刚刚制作的那个笔刷。具体数值如下(不用跟着我的数值,自己灵活运用才是真理)。

17、数值设置完毕,再如下图画出大概的轮廓。
18、画好后,拷贝多一层,以作光昏用。以下是画好后的2层图层,我分别命名为。
19、散光的样式。

20、散光光昏的混合模式以及样式。

21、弄完后记得新建多个组归纳进去。现在制作大点的散光,依旧是画笔预设。



22、颜色随意,后面会更改。
23、命名如下。
24、“底光”的样式。
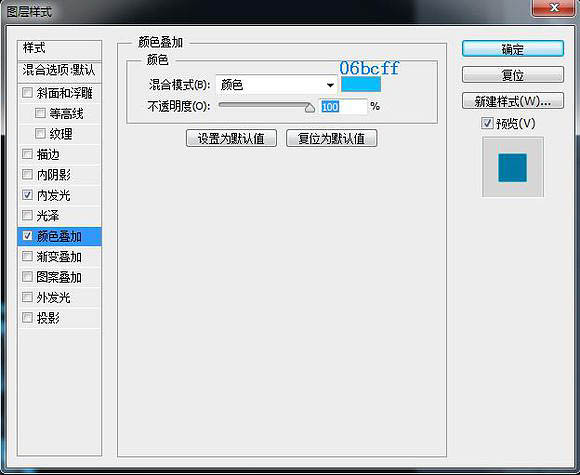
25、“加光”的混合模式,不透明度以及样式。

26、“光昏”的混合模式和样式。
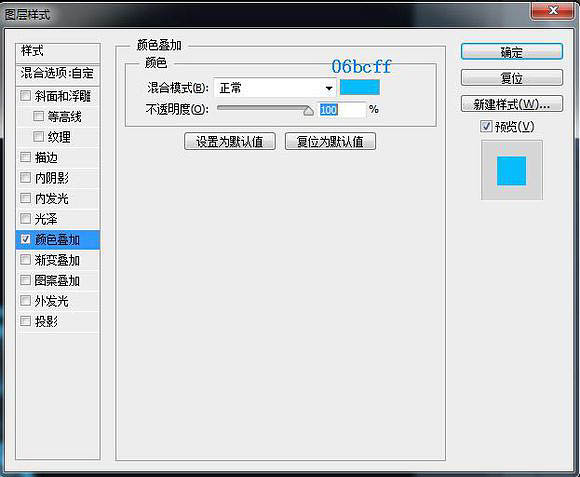
27、弄完后记得添加到新建组里面。这个时候大致的效果已经出来了。鞋子的后端与散光的融合很不好,还有散光的扩散也不是很规律。
28、我把小点的散光和大点的散光以及鞋子分别创建了3个组,然后分别在组上面添加蒙版,用黑色画笔擦掉不要的地方,画笔的不透明度以及流量自己把握,我这里就不一一说明了。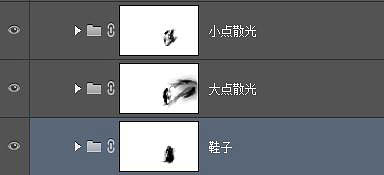
29、蒙版擦后的效果如下。
30、这时感觉散光有点暗了,把图层的眼睛全部点掉留下,小点散光和大点散光 盖印出图层27。
31、在图层27加个样式。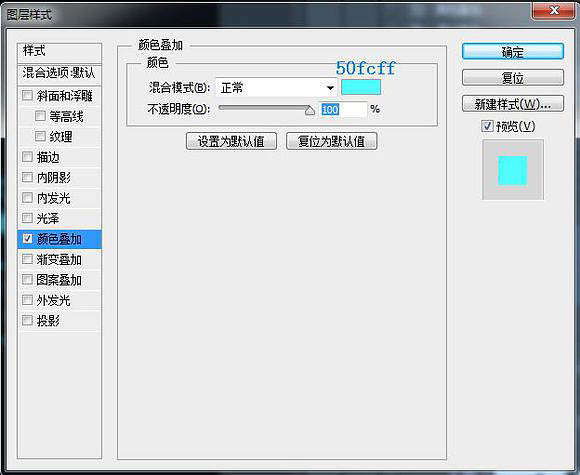

32、到这步鞋子以及散光部分已经弄好了。
33、以下是地面的不透明度和样式的数值(记得把地面放到图层背景的上面其他图层的下面)。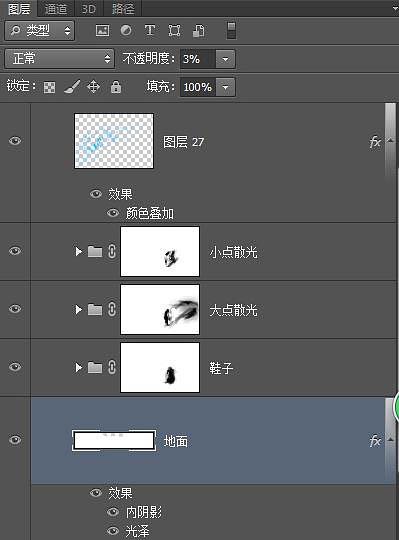
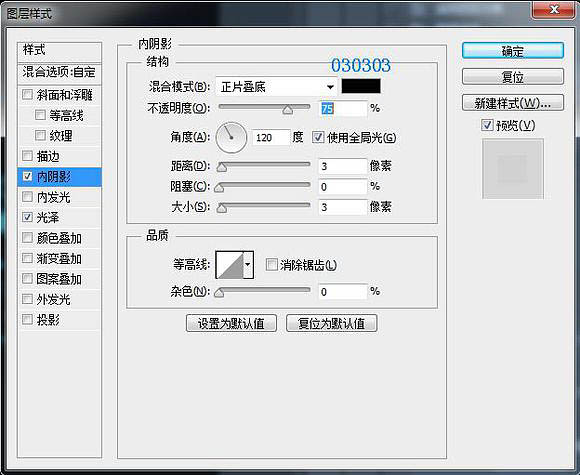
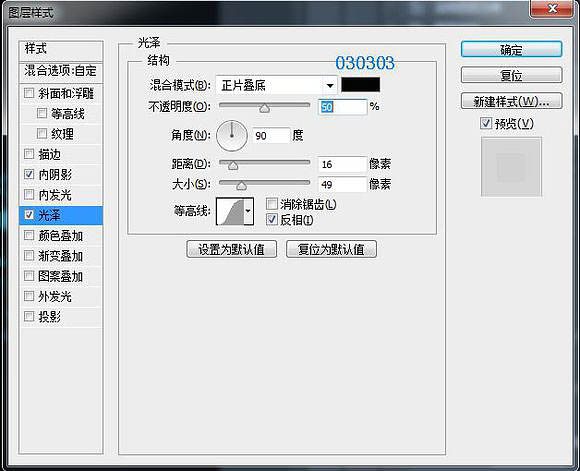

34、然后再给墙面加个反光。
35、再加个样式和不透明度的调节,再添加蒙版。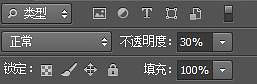
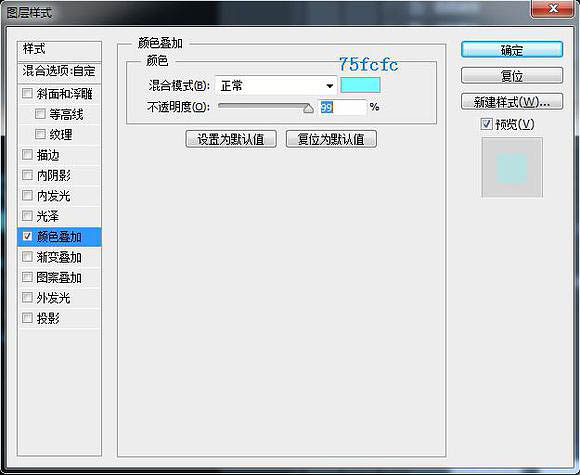
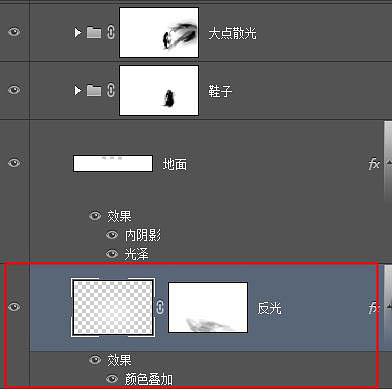

36、现在开始制作鞋子再地面反射的镜像。全部图层只点亮鞋子以及散光这部分,其它的眼睛全部关了,盖印出反射镜像这个图层。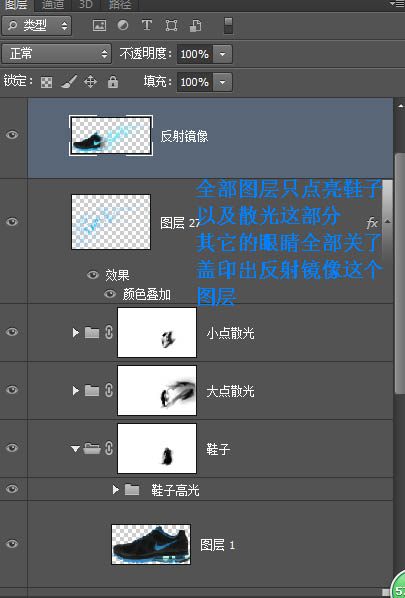
37、新建多个组,把刚刚盖印出来的图层放进去。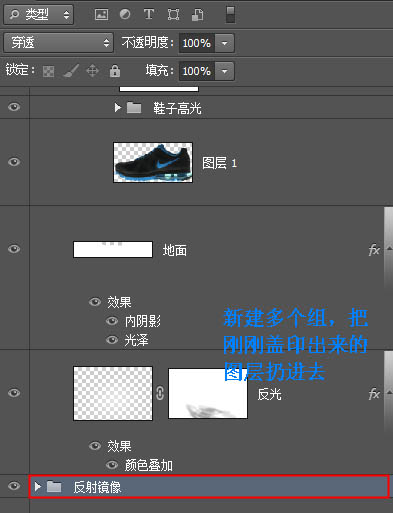
38、然后编辑——自由变换。
39、再编辑——操控变形。

40、再更改下不透明度和添加蒙版(擦去不要的部分)。

41、到这里发下刚刚给的那个鞋底素材格式需要转换一下,转换后把鞋底抠出来。

42、依旧如刚刚(制作鞋子在地面反射的镜像)那样的方法再做一次。鞋底变形到大概以下这个样子。
43、再更改不透明度,添加蒙版擦去边缘不要的部分。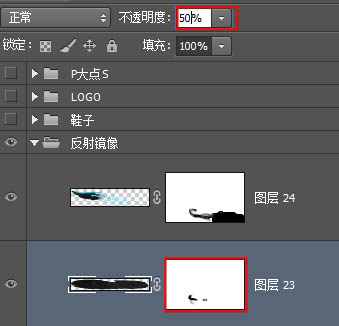


44、现在开始做散光部分地面反射的镜像。步骤跟上面的一样,还是盖印,然后变形,更改不透明度,以及添加蒙版。


最后再做个LOGO,添加上去,最终效果如下:
 Nilai Photoshop: Menimbang kos terhadap ciri -cirinyaApr 11, 2025 am 12:02 AM
Nilai Photoshop: Menimbang kos terhadap ciri -cirinyaApr 11, 2025 am 12:02 AMPhotoshop bernilai pelaburan kerana ia menyediakan ciri -ciri yang kuat dan pelbagai senario aplikasi. 1) Fungsi teras termasuk penyuntingan imej, pengurusan lapisan, pengeluaran kesan khas dan pelarasan warna. 2) Sesuai untuk pereka profesional dan jurugambar, tetapi amatur boleh mempertimbangkan alternatif seperti GIMP. 3) Melanggan AdobecreativeCloud boleh digunakan seperti yang diperlukan untuk mengelakkan perbelanjaan satu kali yang tinggi.
 Tujuan utama Photoshop: Reka Bentuk Imej KreatifApr 10, 2025 am 09:29 AM
Tujuan utama Photoshop: Reka Bentuk Imej KreatifApr 10, 2025 am 09:29 AMPenggunaan teras Photoshop dalam reka bentuk imej kreatif adalah fungsi dan fleksibiliti yang kuat. 1) Ia membolehkan pereka mengubah kreativiti menjadi realiti visual melalui lapisan, topeng dan penapis. 2) Penggunaan asas termasuk penanaman, saiz semula dan pembetulan warna. 3) Penggunaan lanjutan seperti gaya lapisan, mod campuran dan objek pintar boleh membuat kesan kompleks. 4) Kesalahan biasa termasuk pengurusan lapisan yang tidak betul dan penggunaan penapis yang berlebihan, yang boleh diselesaikan dengan menganjurkan lapisan dan menggunakan penapis dengan munasabah. 5) Pengoptimuman prestasi dan amalan terbaik termasuk penggunaan lapisan rasional, penjimatan fail secara tetap, dan menggunakan kekunci pintasan.
 Photoshop untuk Reka Bentuk Web: Teknik Lanjutan untuk UI/UXApr 08, 2025 am 12:19 AM
Photoshop untuk Reka Bentuk Web: Teknik Lanjutan untuk UI/UXApr 08, 2025 am 12:19 AMPhotoshop boleh digunakan dalam reka bentuk web untuk membuat prototaip tinggi kesetiaan, elemen UI reka bentuk, dan mensimulasikan interaksi pengguna. 1. Gunakan lapisan, topeng dan objek pintar untuk reka bentuk asas. 2. Simulasi interaksi pengguna melalui fungsi animasi dan garis masa. 3. Gunakan skrip untuk mengautomasikan proses reka bentuk dan meningkatkan kecekapan.
 Artikel Newbie: Gunakan berus PS untuk menambah kesan retak ke font (kongsi)Apr 07, 2025 am 06:21 AM
Artikel Newbie: Gunakan berus PS untuk menambah kesan retak ke font (kongsi)Apr 07, 2025 am 06:21 AMDalam artikel sebelumnya "Mengajar anda langkah demi langkah untuk menambah kesan percetakan ke plat imej menggunakan PS (kegemaran)", saya memperkenalkan helah kecil untuk menggunakan PS untuk menambah kesan percetakan ke imej plat menggunakan PS. Artikel berikut akan memperkenalkan kepada anda cara menggunakan berus PS untuk menambah kesan retak ke fon. Mari kita lihat bagaimana untuk melakukannya.
 Photoshop Advanced Typography: Membuat kesan teks yang menakjubkanApr 07, 2025 am 12:15 AM
Photoshop Advanced Typography: Membuat kesan teks yang menakjubkanApr 07, 2025 am 12:15 AMDi Photoshop, anda boleh membuat kesan teks melalui gaya lapisan dan penapis. 1. Buat dokumen baru dan tambahkan teks. 2. Sapukan gaya lapisan seperti bayang -bayang dan cahaya luar. 3. Gunakan penapis seperti kesan gelombang dan menambah kesan serong dan pelepasan. 4. Gunakan topeng untuk menyesuaikan julat kesan dan keamatan untuk mengoptimumkan kesan visual kesan teks.
 Cara Memotong GambarApr 06, 2025 pm 10:27 PM
Cara Memotong GambarApr 06, 2025 pm 10:27 PMPemotongan adalah proses mengeluarkan bahagian latar dalam imej dan meninggalkan subjek di belakang. Kaedah pemotongan biasa termasuk: pemotongan manual: Gunakan perisian penyuntingan imej untuk menggariskan secara manual tepi subjek. Cutout Automatik: Gunakan perisian untuk mengenal pasti subjek secara automatik dan memisahkannya dari latar belakang. Gunakan alat cutout pihak ketiga: Gunakan alat khas untuk memotong imej. Cutout saluran: Gunakan saluran imej ke segmen dan pilih saluran dengan perbezaan yang jelas dari warna subjek untuk operasi.
 Cara mendapatkan tanda air dari psApr 06, 2025 pm 10:24 PM
Cara mendapatkan tanda air dari psApr 06, 2025 pm 10:24 PMAnda boleh menggunakan alat dalam talian, perisian penyuntingan imej, perisian penyuntingan video, dan aplikasi penyingkiran watermark. Kaedah khusus termasuk: menggunakan alat dalam talian, menggunakan alat setem klon, menyalin alat setem dan membaiki alat berus, menggunakan alat blur, alat penanaman dan alat pengisi kandungan, dan menggunakan aplikasi penyingkiran watermark. Pastikan anda mempunyai hak untuk berbuat demikian sebelum mengeluarkan tanda air.
 Cara menggabungkan lapisan dalam psApr 06, 2025 pm 10:21 PM
Cara menggabungkan lapisan dalam psApr 06, 2025 pm 10:21 PMBagaimana cara menggabungkan lapisan? Anda boleh menggabungkan lapisan dengan memilih lapisan untuk bergabung dalam panel Lapisan. Gunakan Lapisan> Gabungan Lapisan di bar menu atau tekan Ctrl E (Windows) atau CMD E (MAC) untuk melaksanakan operasi gabungan. Mewujudkan unsur -unsur yang mengandungi lapisan asal.


Alat AI Hot

Undresser.AI Undress
Apl berkuasa AI untuk mencipta foto bogel yang realistik

AI Clothes Remover
Alat AI dalam talian untuk mengeluarkan pakaian daripada foto.

Undress AI Tool
Gambar buka pakaian secara percuma

Clothoff.io
Penyingkiran pakaian AI

AI Hentai Generator
Menjana ai hentai secara percuma.

Artikel Panas

Alat panas

ZendStudio 13.5.1 Mac
Persekitaran pembangunan bersepadu PHP yang berkuasa

Muat turun versi mac editor Atom
Editor sumber terbuka yang paling popular

Pelayar Peperiksaan Selamat
Pelayar Peperiksaan Selamat ialah persekitaran pelayar selamat untuk mengambil peperiksaan dalam talian dengan selamat. Perisian ini menukar mana-mana komputer menjadi stesen kerja yang selamat. Ia mengawal akses kepada mana-mana utiliti dan menghalang pelajar daripada menggunakan sumber yang tidak dibenarkan.

SublimeText3 Linux versi baharu
SublimeText3 Linux versi terkini

SublimeText3 versi Cina
Versi Cina, sangat mudah digunakan





