Rumah >Tutorial perisian >Perisian komputer >Cara melukis garis laju dalam PS_Cara melukis garis laju dalam PS
Cara melukis garis laju dalam PS_Cara melukis garis laju dalam PS
- WBOYWBOYWBOYWBOYWBOYWBOYWBOYWBOYWBOYWBOYWBOYWBOYWBke hadapan
- 2024-04-19 09:52:09739semak imbas
Bagaimana untuk melukis garis laju? Dalam penyuntingan imej, garisan kelajuan adalah elemen biasa yang digunakan untuk menyampaikan rasa tindakan dan pergerakan. Tutorial ini akan mengajar anda cara melukis garis laju yang realistik dalam Adobe Photoshop untuk menjadikan imej anda bersemangat dan dinamik.
1. Lukiskan bar segi empat tepat dan klik untuk menjajarkannya di tengah.
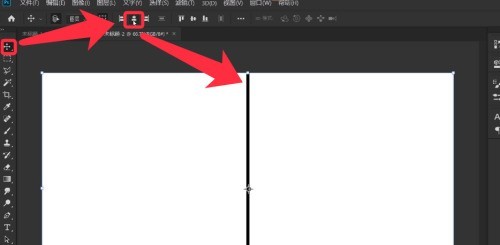
2. Tutup lapisan latar belakang, klik Edit dan tentukan pratetap berus.
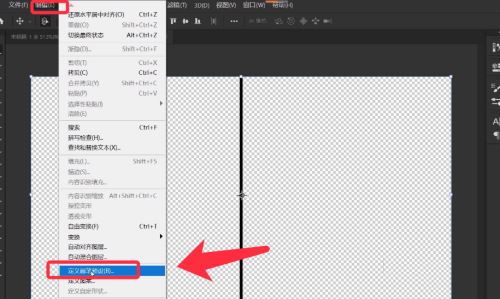
3 Klik untuk membuka panel tetapan berus, pilih berus yang disimpan, dan tetapkan saiznya.
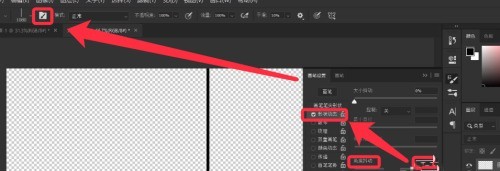
4. Kemudian semak Shape Dynamics, dan parameter adalah seperti yang ditunjukkan dalam rajah di bawah.
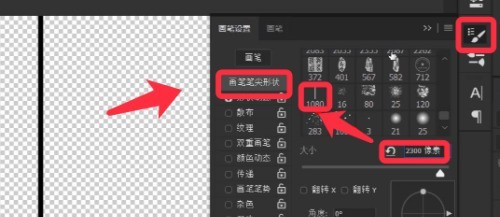
5 Di bahagian tengah kanvas, teruskan klik butang kiri tetikus untuk mendapatkan kesan seperti yang ditunjukkan di bawah.
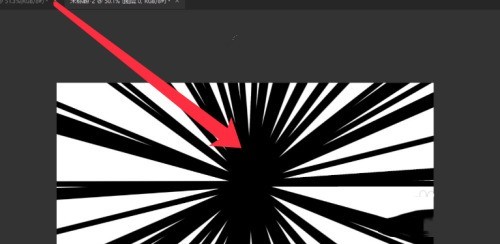
6. Tekan kekunci ctrl+L untuk membalikkan untuk mendapatkan garis pekat hitam.
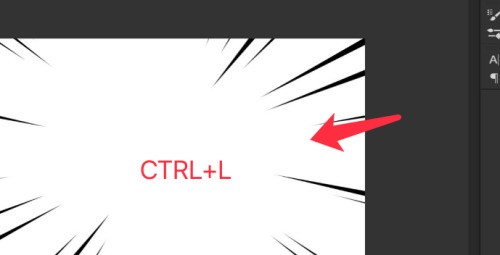
7 Tukar warna latar belakang, dan kesan lukisan garis kepekatan kelajuan yang lengkap adalah seperti yang ditunjukkan dalam gambar di bawah.
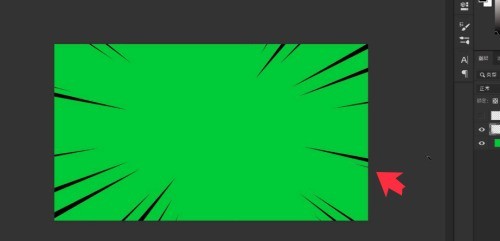
Atas ialah kandungan terperinci Cara melukis garis laju dalam PS_Cara melukis garis laju dalam PS. Untuk maklumat lanjut, sila ikut artikel berkaitan lain di laman web China PHP!
Artikel berkaitan
Lihat lagi- Bagaimana untuk melihat permainan tersembunyi di Steam
- Bagaimana untuk menggunakan perisian yang sesuai untuk membuka fail dll pada komputer win10?
- Bagaimana untuk menetapkan kata laluan akaun yang disimpan dan melihat kata laluan akaun pengguna yang disimpan dalam Pelayar 360
- Cara menggunakan CAD untuk menandakan semua dimensi dengan satu klik
- Cara membatalkan lompatan automatik IE ke tepi

