这篇教程是向脚本之家的朋友介绍Photoshop制作超强的金属质感的标志效果方法,教程制作出来的标志真的很不错,难道也不是很大,推荐到脚本之家,喜欢的朋友快快来学习吧
这篇教程是向大家介绍如何使用Photoshop制作物体的金属质感,主要使用的是通道、滤镜两个功能。推荐到脚本之家,喜欢的朋友快快来学习吧!

方法/步骤
首先,新建一个600 x 600像素,白底的背景文件 。 然后点击左侧工具栏的“自定形状工具”。
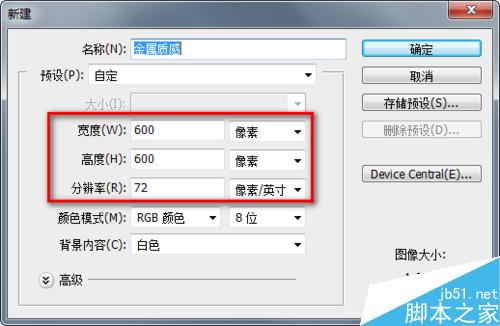
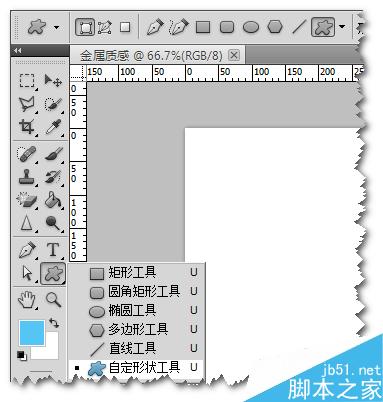
在自定形状工具上方,选择需要插入的形状(也可以按需要手动绘制)。
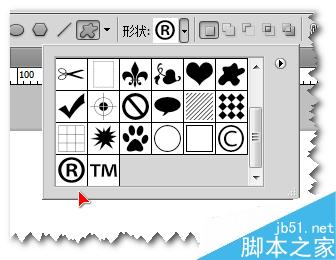
按住键盘的Shift键,用鼠标在画布上画出图形。之后点击颜色,选择淡灰色即可。
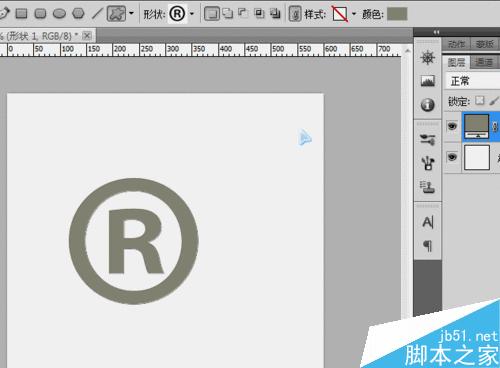
确定后,在右侧图层区域右键形状图层,栅格化。

然后按住键盘的Ctrl键,用鼠标点击形状预览图,载入选区。再点击通道--将选区存储为通道,并选中刚刚建立的通道。
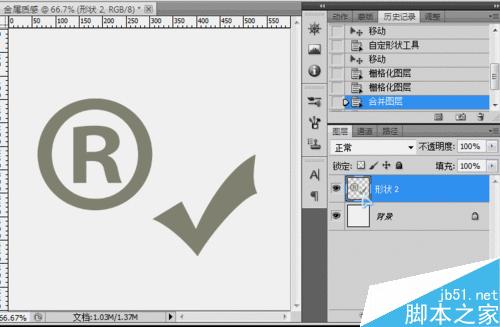
之后,保持选区不变,在新建的通道上执行:滤镜 > 模糊 > 高斯模糊,数值为1,确定后再执行一次模糊操作,数值为3。
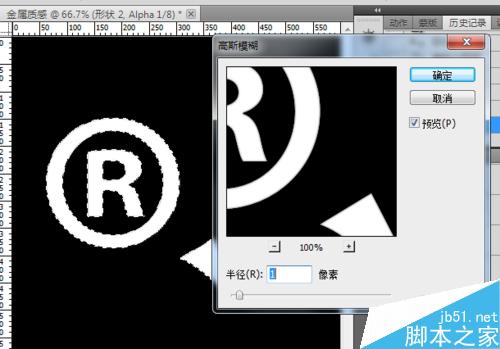
确定后,选中RGB通道,取消Alpha 1前的眼睛,回到图层面板。
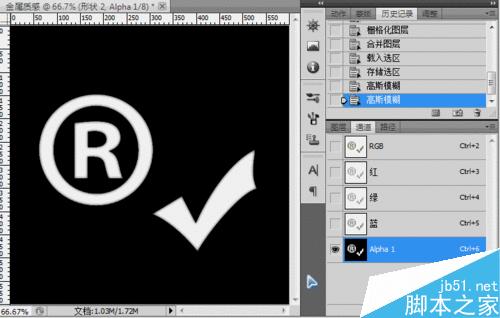
在形状2上按Ctrl+J复制一层,执行滤镜 > 渲染 > 光照效果。在弹出的面板中将“纹理通道”选择为Alpha 1,并用鼠标调节光照的类型,方向。
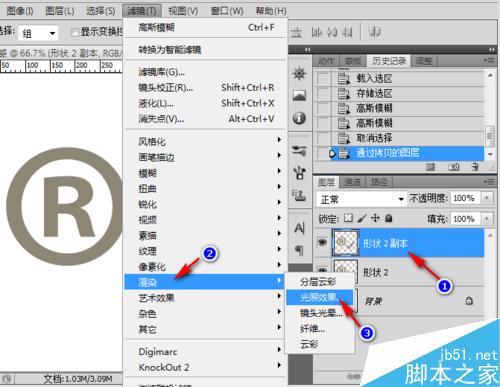
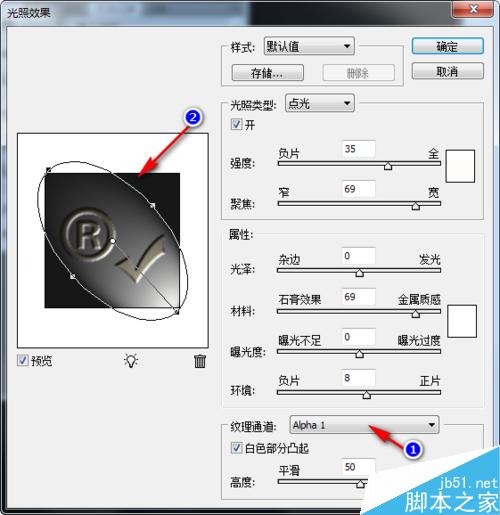
设置后初步效果已经出来了,如图。
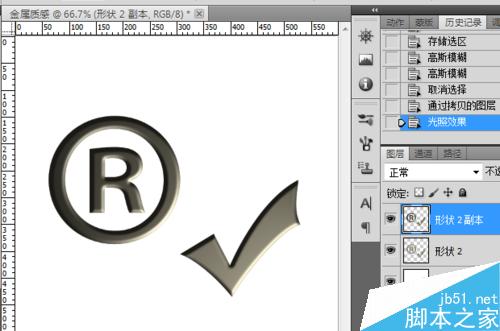
之后,按Ctrl + M 调出曲线设置页面,将数值调节如下。
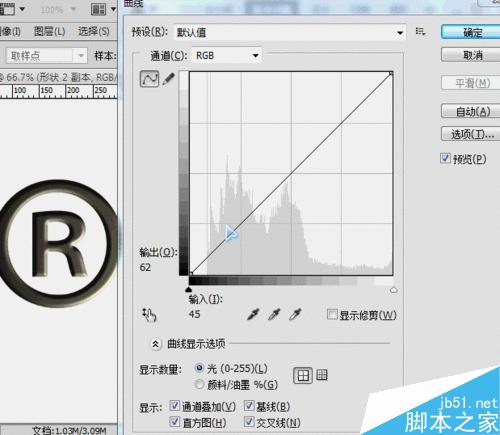
确定后,我们在形状2副本上再复制一层,执行滤镜 > 素描 > 铬黄。将细节调整为2,平滑度设置为3,之后将混合模式更改为”叠加“。
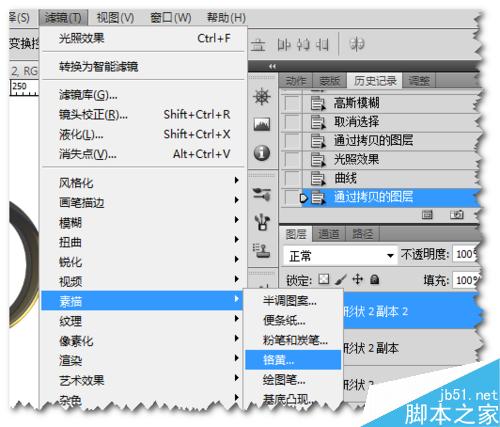
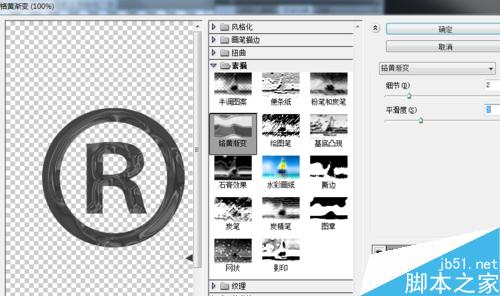
合并所有可见图层,一个金属质感的物品就诞生了。自己也可以根据需要添加形状的阴影等效果。
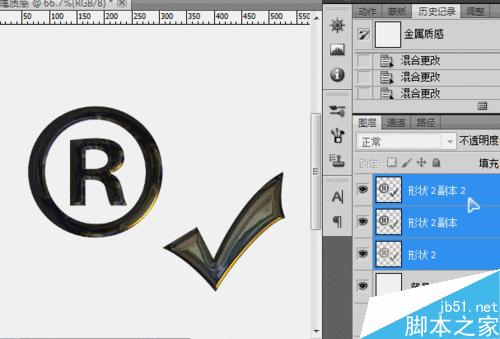
以上就是Photoshop制作超强的金属质感的标志效果方法介绍,操作很简单的,大家学会了吗?希望能对大家有所帮助!
 Tujuan utama Photoshop: Reka Bentuk Imej KreatifApr 10, 2025 am 09:29 AM
Tujuan utama Photoshop: Reka Bentuk Imej KreatifApr 10, 2025 am 09:29 AMPenggunaan teras Photoshop dalam reka bentuk imej kreatif adalah fungsi dan fleksibiliti yang kuat. 1) Ia membolehkan pereka mengubah kreativiti menjadi realiti visual melalui lapisan, topeng dan penapis. 2) Penggunaan asas termasuk penanaman, saiz semula dan pembetulan warna. 3) Penggunaan lanjutan seperti gaya lapisan, mod campuran dan objek pintar boleh membuat kesan kompleks. 4) Kesalahan biasa termasuk pengurusan lapisan yang tidak betul dan penggunaan penapis yang berlebihan, yang boleh diselesaikan dengan menganjurkan lapisan dan menggunakan penapis dengan munasabah. 5) Pengoptimuman prestasi dan amalan terbaik termasuk penggunaan lapisan rasional, penjimatan fail secara tetap, dan menggunakan kekunci pintasan.
 Photoshop untuk Reka Bentuk Web: Teknik Lanjutan untuk UI/UXApr 08, 2025 am 12:19 AM
Photoshop untuk Reka Bentuk Web: Teknik Lanjutan untuk UI/UXApr 08, 2025 am 12:19 AMPhotoshop boleh digunakan dalam reka bentuk web untuk membuat prototaip tinggi kesetiaan, elemen UI reka bentuk, dan mensimulasikan interaksi pengguna. 1. Gunakan lapisan, topeng dan objek pintar untuk reka bentuk asas. 2. Simulasi interaksi pengguna melalui fungsi animasi dan garis masa. 3. Gunakan skrip untuk mengautomasikan proses reka bentuk dan meningkatkan kecekapan.
 Artikel Newbie: Gunakan berus PS untuk menambah kesan retak ke font (kongsi)Apr 07, 2025 am 06:21 AM
Artikel Newbie: Gunakan berus PS untuk menambah kesan retak ke font (kongsi)Apr 07, 2025 am 06:21 AMDalam artikel sebelumnya "Mengajar anda langkah demi langkah untuk menambah kesan percetakan ke plat imej menggunakan PS (kegemaran)", saya memperkenalkan helah kecil untuk menggunakan PS untuk menambah kesan percetakan ke imej plat menggunakan PS. Artikel berikut akan memperkenalkan kepada anda cara menggunakan berus PS untuk menambah kesan retak ke fon. Mari kita lihat bagaimana untuk melakukannya.
 Photoshop Advanced Typography: Membuat kesan teks yang menakjubkanApr 07, 2025 am 12:15 AM
Photoshop Advanced Typography: Membuat kesan teks yang menakjubkanApr 07, 2025 am 12:15 AMDi Photoshop, anda boleh membuat kesan teks melalui gaya lapisan dan penapis. 1. Buat dokumen baru dan tambahkan teks. 2. Sapukan gaya lapisan seperti bayang -bayang dan cahaya luar. 3. Gunakan penapis seperti kesan gelombang dan menambah kesan serong dan pelepasan. 4. Gunakan topeng untuk menyesuaikan julat kesan dan keamatan untuk mengoptimumkan kesan visual kesan teks.
 Cara Memotong GambarApr 06, 2025 pm 10:27 PM
Cara Memotong GambarApr 06, 2025 pm 10:27 PMPemotongan adalah proses mengeluarkan bahagian latar dalam imej dan meninggalkan subjek di belakang. Kaedah pemotongan biasa termasuk: pemotongan manual: Gunakan perisian penyuntingan imej untuk menggariskan secara manual tepi subjek. Cutout Automatik: Gunakan perisian untuk mengenal pasti subjek secara automatik dan memisahkannya dari latar belakang. Gunakan alat cutout pihak ketiga: Gunakan alat khas untuk memotong imej. Cutout saluran: Gunakan saluran imej ke segmen dan pilih saluran dengan perbezaan yang jelas dari warna subjek untuk operasi.
 Cara mendapatkan tanda air dari psApr 06, 2025 pm 10:24 PM
Cara mendapatkan tanda air dari psApr 06, 2025 pm 10:24 PMAnda boleh menggunakan alat dalam talian, perisian penyuntingan imej, perisian penyuntingan video, dan aplikasi penyingkiran watermark. Kaedah khusus termasuk: menggunakan alat dalam talian, menggunakan alat setem klon, menyalin alat setem dan membaiki alat berus, menggunakan alat blur, alat penanaman dan alat pengisi kandungan, dan menggunakan aplikasi penyingkiran watermark. Pastikan anda mempunyai hak untuk berbuat demikian sebelum mengeluarkan tanda air.
 Cara menggabungkan lapisan dalam psApr 06, 2025 pm 10:21 PM
Cara menggabungkan lapisan dalam psApr 06, 2025 pm 10:21 PMBagaimana cara menggabungkan lapisan? Anda boleh menggabungkan lapisan dengan memilih lapisan untuk bergabung dalam panel Lapisan. Gunakan Lapisan> Gabungan Lapisan di bar menu atau tekan Ctrl E (Windows) atau CMD E (MAC) untuk melaksanakan operasi gabungan. Mewujudkan unsur -unsur yang mengandungi lapisan asal.
 Cara teka -tekiApr 06, 2025 pm 10:18 PM
Cara teka -tekiApr 06, 2025 pm 10:18 PMPilih teka -teki dengan kesukaran yang sederhana dan tema yang jelas, mengklasifikasikannya dengan warna atau bentuk, memasangnya dari tepi, secara beransur -ansur mengisi kawasan tengah, menukar perspektif apabila berurusan dengan kawasan yang sukar, semak dan menyesuaikan secara teratur sehingga keseluruhan gambar selesai.


Alat AI Hot

Undresser.AI Undress
Apl berkuasa AI untuk mencipta foto bogel yang realistik

AI Clothes Remover
Alat AI dalam talian untuk mengeluarkan pakaian daripada foto.

Undress AI Tool
Gambar buka pakaian secara percuma

Clothoff.io
Penyingkiran pakaian AI

AI Hentai Generator
Menjana ai hentai secara percuma.

Artikel Panas

Alat panas

PhpStorm versi Mac
Alat pembangunan bersepadu PHP profesional terkini (2018.2.1).

Dreamweaver Mac版
Alat pembangunan web visual

Hantar Studio 13.0.1
Persekitaran pembangunan bersepadu PHP yang berkuasa

MantisBT
Mantis ialah alat pengesan kecacatan berasaskan web yang mudah digunakan yang direka untuk membantu dalam pengesanan kecacatan produk. Ia memerlukan PHP, MySQL dan pelayan web. Lihat perkhidmatan demo dan pengehosan kami.

SublimeText3 versi Cina
Versi Cina, sangat mudah digunakan





