这篇教程是向脚本之家的朋友介绍ps制作一个超逼真质感超强的白色水晶球方法,教程制作出来的白色水晶球非常漂亮,而且很逼真,难道不是很大,一起来看看吧
今天小编为大家分享ps制作一个超逼真质感超强的白色水晶球方法,教程很不错,也很简单,触及到的工具不多,就是新手最常见的椭圆选区工具,钢笔工具,画笔,橡皮檫,变换还有涂抹工具。下面的步骤会有点多,请耐心看完。

方法/步骤
1、新建一个画布为600*600px,其余默认。填充背景色为#c8c7c5 。
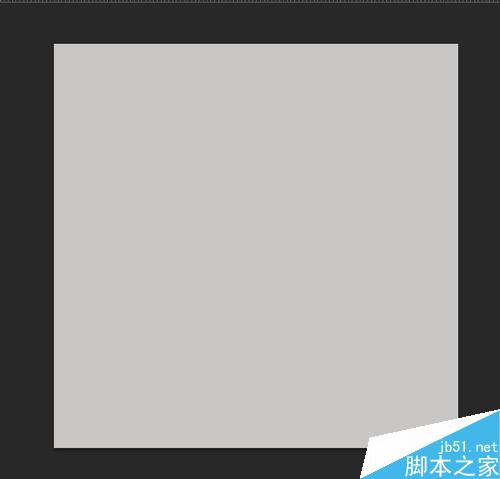
2、新建图层。画一个圆,可以用硬度为100,大小自定的圆形画笔,也可以用椭圆选区工具,按住shift进行鼠标拖动,就可以得到一个圆形选区,大小自定。
填充颜色为#dcdcdc 。
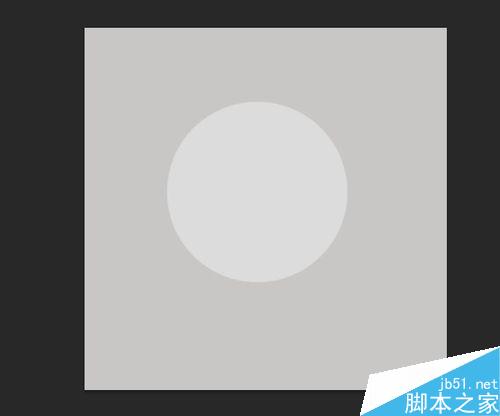
3、新建图层。根据上面圆的周边写阴影。颜色参考为:#bbbaba。
硬度一定要为0哦。
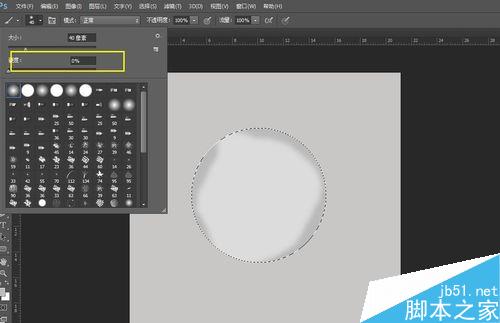
4、新建图层。用钢笔工具围着球画出下面的形状。
按住ctrl+Enter,填充黑色。

5、阴影这样太生硬了,所以要模糊颜色块。滤镜-模糊-高斯模糊。

6、阴影好像都点死板,印象中的阴影不是这样的。
所以我选择用了变换工具,ctrl+T,右键,变形。确定
如果还不满意可以,调低一下透明度,用 涂抹工具,是边缘更加的融合。
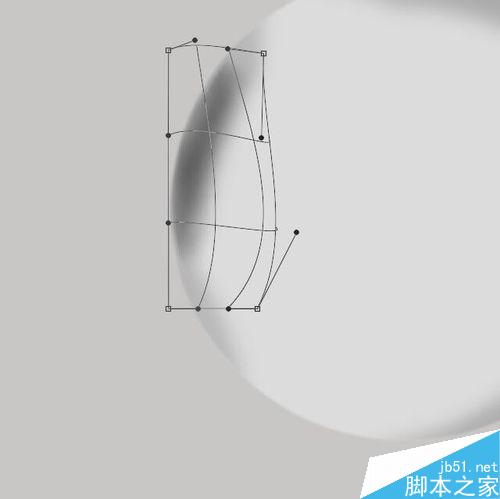
7、新建图层,用钢笔工具画出比刚才还小一点的路径。
颜色填充黑色。

8、进行高斯模糊。调整不透明度。
阴影我做了三层,可以更好的使阴影融合,看起来不会那么的假,当然,这边的颜色,可以在后期整理修改,这就是我为什么每做一步就建立一个图层的原因。
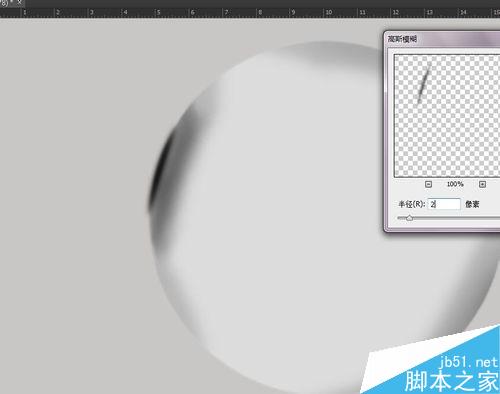
9、新建图层,像前几步一样,弄出阴影。
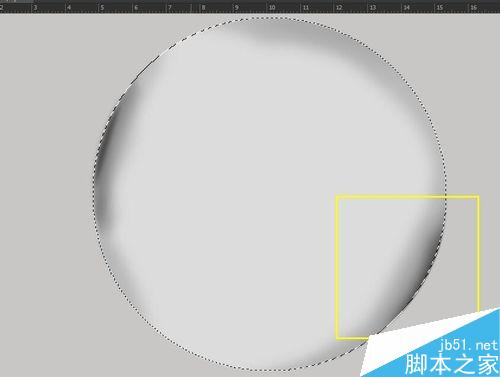
10、新建图层,用椭圆选区工具画一个圆,然后填充白色。
这边给球做高光。
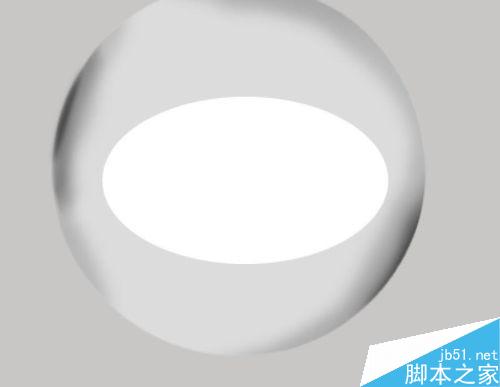
11、滤镜,模糊,高斯模糊。

12、用移动工具和变换选区工具进行移动,大小的调整,然后调整一下不透明度。
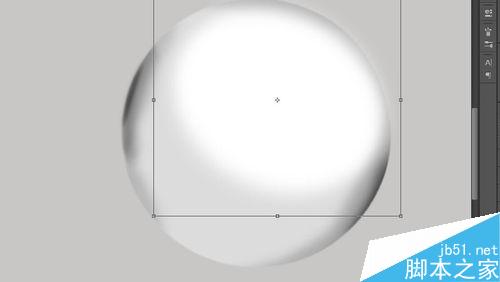

13、新建图层。一边的求你都是亮暗亮,所以,我这边用钢笔工具画了一个形状,做一个阴影。
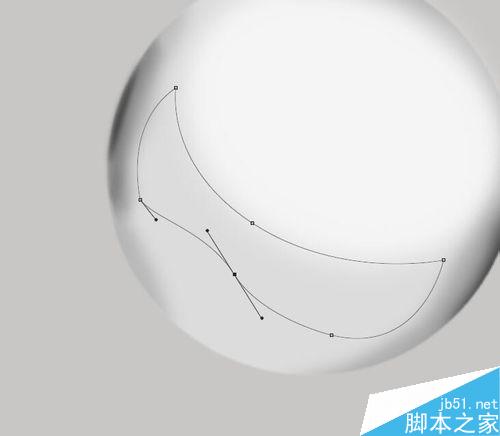
14、填充黑色。然后滤镜-,模糊-高斯模糊。然后根据总体感觉调一下不透明度。

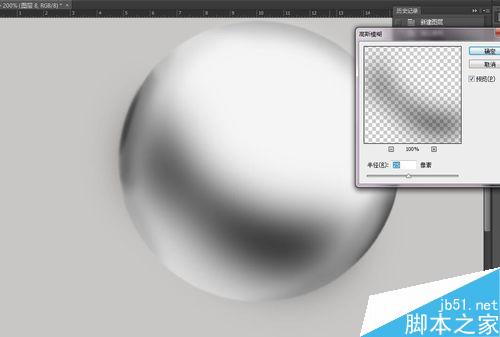
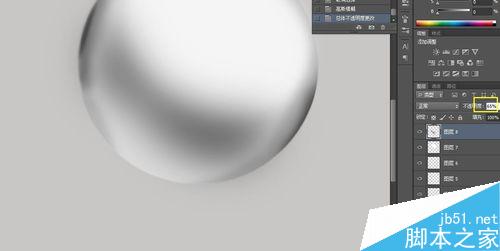
15、新建图层。为球下面做一个高光。用钢笔勾选出来。填充白色,高斯模糊,数值为3。


16、调整不透明度,变换或涂抹选区,得到自己要的形状。
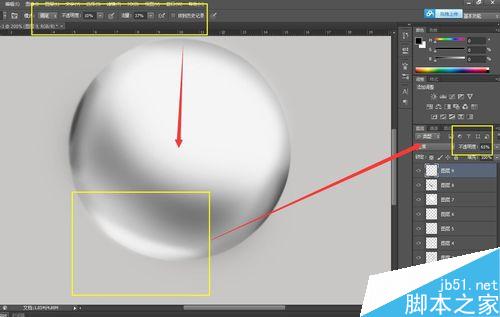
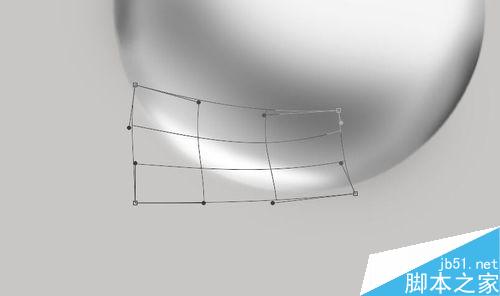
17、新建选区,求得上方一般高光还有一个曝光的超级亮点。用椭圆选区工具,再进行模糊。
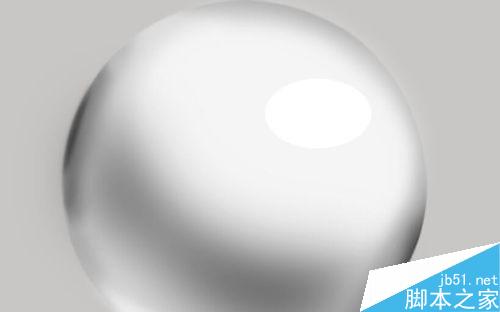
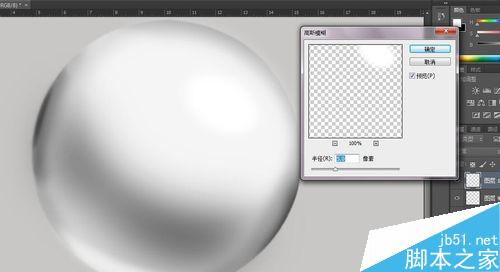
18、这边我感觉上下的两个白色高光颜色有点相近,所以就调整了两个图层的不透明度。

19、新建图层,给球添加阴影,这边颜色是#bbbaba。然后高斯模糊。这一层要放置在球的主层下面。

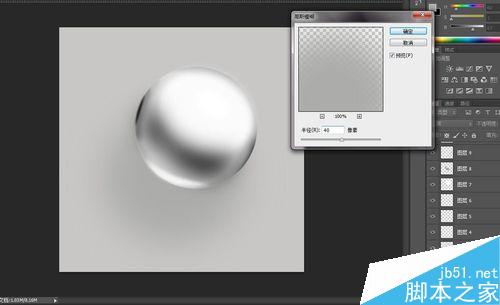
20、新建选区,这边做阴影的高光。
还是重复上面的步骤。
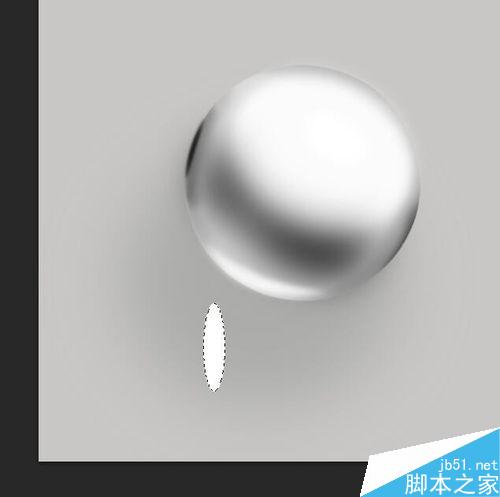
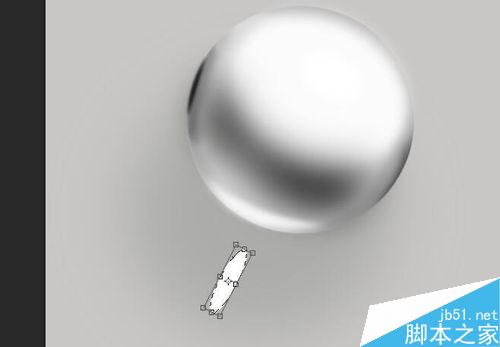
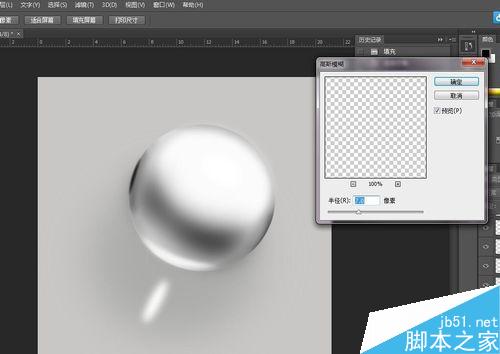
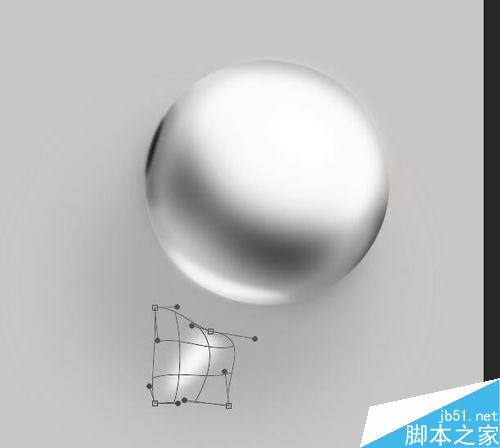
21、新建选区,在高光层下面,阴影层上面。做一个光的散发效果。
步骤参考上面的。

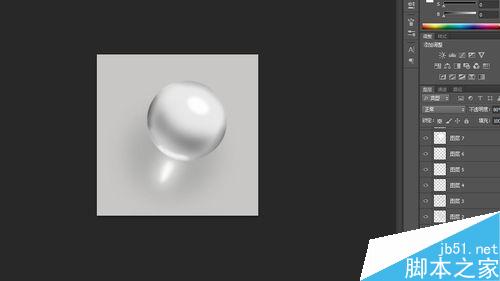
22、这边做调整, 细心的小伙伴会发现,上面的光散发的图层,球 的颜色会比之前好看,这是因为我调整了各个图层之间的不透明度。你要调到 你觉得色值之间融合,该低调的低调,该高调的高调,就行了。
然后我还选择了原本的球的底色的选区,然后反选,在居于球上方的任何一个图层进行删除,这是为了不使做高斯模糊的色光散发在不应该存在的区域。
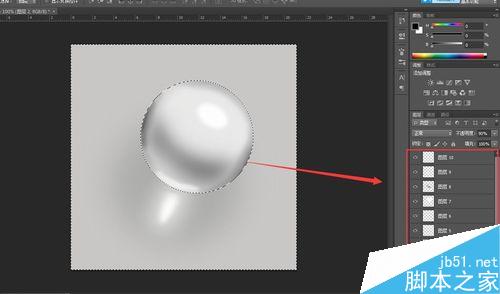

教程结束,以上就是ps制作一个超逼真质感超强的白色水晶球方法介绍,操作很简单的,大家学会了吗?希望能对大家有所帮助!
 Fungsi Teras Photoshop: Pengeditan dan Manipulasi ImejApr 29, 2025 am 12:17 AM
Fungsi Teras Photoshop: Pengeditan dan Manipulasi ImejApr 29, 2025 am 12:17 AMFungsi teras Photoshop adalah pengeditan dan operasi imej, termasuk menyesuaikan warna, kecerahan, kontras imej, menggunakan kesan penapis, menanam dan menyesuaikan saiz imej, melakukan sintesis imej, dan lain -lain. 2. Gunakan lapisan pelarasan tahap warna dan topeng lapisan: Klik butang "Buat Bekas atau Laraskan Lapisan", pilih "Skala", laraskan tahap warna, tambah topeng lapisan, dan gunakan alat berus untuk mengawal kesan pelarasan.
 Photoshop: Kekuatan Penyuntingan Grafik RasterApr 28, 2025 am 12:13 AM
Photoshop: Kekuatan Penyuntingan Grafik RasterApr 28, 2025 am 12:13 AMPhotoshop adalah alat yang berkuasa untuk mengendalikan grafik raster, dan fungsi terasnya termasuk lapisan dan topeng, penapis dan pelarasan. 1. Lapisan dan topeng membenarkan pengeditan pengeditan bebas dan tidak merosakkan. 2. Penapis dan pelarasan dapat dengan cepat mengubah penampilan imej, tetapi mereka harus digunakan dengan berhati -hati untuk mengelakkan mempengaruhi kualiti imej. Dengan menguasai fungsi ini dan kemahiran maju, anda dapat meningkatkan pengeditan imej dan kebolehan kreatif anda.
 Photoshop: Alat serba boleh untuk manipulasi imejApr 27, 2025 am 12:13 AM
Photoshop: Alat serba boleh untuk manipulasi imejApr 27, 2025 am 12:13 AMPhotoshop sangat kuat dalam bidang pemprosesan imej kerana fleksibiliti dan antara muka operasi intuitif. 1) Ia boleh mengendalikan pelbagai tugas dari pelarasan asas kepada sintesis kompleks, seperti menyesuaikan kecerahan dan kontras. 2) Bekerja berdasarkan lapisan dan topeng membolehkan penyuntingan yang tidak merosakkan. 3) Contoh penggunaan termasuk menyesuaikan keseimbangan warna dan membuat topeng lapisan. 4) Kesalahan biasa seperti penyuntingan yang berlebihan boleh dielakkan melalui panel sejarah. 5) Cadangan Pengoptimuman Prestasi termasuk penggunaan objek pintar dan kekunci pintasan.
 Ujian dan Alternatif Photoshop: Meneroka Akses PercumaApr 26, 2025 am 12:23 AM
Ujian dan Alternatif Photoshop: Meneroka Akses PercumaApr 26, 2025 am 12:23 AMPhotoshop menawarkan tempoh percubaan 7 hari percuma. Untuk memaksimumkan penggunaan tempoh percubaan, 1) mendaftar untuk beberapa akaun Adobe, 2) Gunakan versi pelajar atau pendidikan, dan 3) melanggan Adobe CreativeCloud. Alternatif percuma termasuk: 1) Gimp, 2) Photopea, 3) Krita, perisian ini dapat memenuhi keperluan pengeditan imej harian.
 Photoshop untuk Jurugambar: Meningkatkan dan Retouching ImagesApr 25, 2025 am 12:01 AM
Photoshop untuk Jurugambar: Meningkatkan dan Retouching ImagesApr 25, 2025 am 12:01 AMMeningkatkan dan menyentuh foto di Photoshop boleh dicapai dengan menyesuaikan kecerahan dan kontras, menggunakan alat berus pembaikan. 1) Laraskan kecerahan dan kontras: Meningkatkan kecerahan dan kontras untuk meningkatkan foto yang kurang jelas melalui imej-> Pelarasan-> Menu Kecerahan/Kontras. 2) Gunakan Alat Berus Pembaikan: Pilih HealingBrushTool dalam bar alat dan memohon untuk mengeluarkan pelbagai mata atau parut dalam imej.
 Mengakses Photoshop: Kaedah dan KetersediaanApr 24, 2025 am 12:07 AM
Mengakses Photoshop: Kaedah dan KetersediaanApr 24, 2025 am 12:07 AMPhotoshop boleh didapati dengan membeli lesen tetap atau melanggan CreativeCloud. 1. Beli lesen tetap untuk kegunaan jangka panjang, tiada pembayaran bulanan, tetapi tiada kemas kini terkini tersedia. 2. Langgan CreativeCloud untuk mengakses versi terkini dan perisian Adobe yang lain, dan anda perlu membayar yuran bulanan atau tahunan. Pilihan harus berdasarkan kekerapan penggunaan dan keperluan.
 Apa yang paling baik Photoshop: Tugas dan Projek BiasaApr 23, 2025 am 12:06 AM
Apa yang paling baik Photoshop: Tugas dan Projek BiasaApr 23, 2025 am 12:06 AMPhotoshop khusus dalam pengeditan imej, lapisan dan pelekat, lukisan digital dan pelbagai aplikasi reka bentuk. 1) Pengeditan dan pembaikan imej: Keluarkan kecacatan dan laraskan warna dan kecerahan. 2) Lapisan dan topeng: Penyuntingan dan penciptaan yang tidak merosakkan. 3) Lukisan dan ilustrasi digital: Buat karya seni. 4) Aplikasi Praktikal: Reka Bentuk Grafik, Reka Bentuk Web dan Penciptaan Seni Digital.
 Menggunakan Photoshop: Kemungkinan kreatif dan kegunaan praktikalApr 22, 2025 am 12:09 AM
Menggunakan Photoshop: Kemungkinan kreatif dan kegunaan praktikalApr 22, 2025 am 12:09 AMPhotoshop sangat praktikal dan kreatif dalam aplikasi praktikal. 1) Ia menyediakan penyuntingan asas, pembaikan dan fungsi sintesis, sesuai untuk pemula dan profesional. 2) Ciri -ciri canggih seperti pengiktirafan kandungan pengisian dan gaya lapisan dapat meningkatkan kesan imej. 3) Menguasai kekunci pintasan dan mengoptimumkan struktur lapisan dapat meningkatkan kecekapan kerja.


Alat AI Hot

Undresser.AI Undress
Apl berkuasa AI untuk mencipta foto bogel yang realistik

AI Clothes Remover
Alat AI dalam talian untuk mengeluarkan pakaian daripada foto.

Undress AI Tool
Gambar buka pakaian secara percuma

Clothoff.io
Penyingkiran pakaian AI

Video Face Swap
Tukar muka dalam mana-mana video dengan mudah menggunakan alat tukar muka AI percuma kami!

Artikel Panas

Alat panas

MinGW - GNU Minimalis untuk Windows
Projek ini dalam proses untuk dipindahkan ke osdn.net/projects/mingw, anda boleh terus mengikuti kami di sana. MinGW: Port Windows asli bagi GNU Compiler Collection (GCC), perpustakaan import yang boleh diedarkan secara bebas dan fail pengepala untuk membina aplikasi Windows asli termasuk sambungan kepada masa jalan MSVC untuk menyokong fungsi C99. Semua perisian MinGW boleh dijalankan pada platform Windows 64-bit.

SublimeText3 versi Inggeris
Disyorkan: Versi Win, menyokong gesaan kod!

SublimeText3 Linux versi baharu
SublimeText3 Linux versi terkini

SublimeText3 versi Mac
Perisian penyuntingan kod peringkat Tuhan (SublimeText3)

Muat turun versi mac editor Atom
Editor sumber terbuka yang paling popular






