Rumah >Tutorial perisian >Perisian Pejabat >Perkongsian tutorial pemadanan lengkung Excel
Perkongsian tutorial pemadanan lengkung Excel
- WBOYWBOYWBOYWBOYWBOYWBOYWBOYWBOYWBOYWBOYWBOYWBOYWBke hadapan
- 2024-04-17 22:43:321055semak imbas
Bagaimana untuk menyesuaikan semasa melukis graf lengkung dalam Excel? Editor PHP Youzi membawakan kepada anda tutorial pemasangan lengkung Excel, yang memperincikan cara menggunakan alat pemasangan terbina dalam Excel untuk mencipta lengkung dan memadankan titik data. Tutorial ini akan membimbing anda melalui langkah-langkah memilih jenis muat yang berbeza, menambah garis arah aliran dan melaraskan parameter padaan, membantu anda membuat graf ramalan dan deskriptif dengan mudah.
Masukkan data percubaan ke dalam Excel Sebaik-baiknya buat dua baris menegak bagi dua pembolehubah. Pilih semua data dan berhati-hati untuk tidak memilih teks juga.
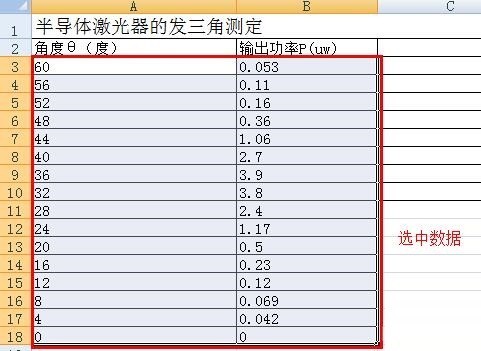
Klik [Insert] dalam bar menu, dan kemudian pilih menu lungsur di bawah [Scatter Plot].
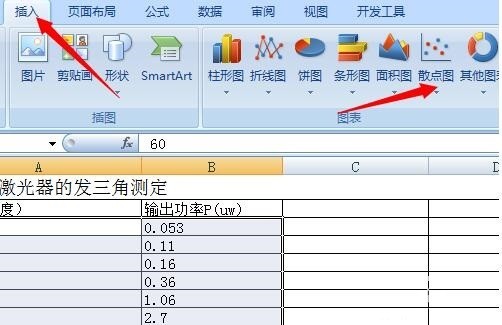
Keluk licin:
Pilih jenis yang anda perlukan daripada menu Secara amnya, pilih plot serakan dengan kedua-dua titik data dan lengkung licin. Anda boleh mendapatkan lengkung yang licin.
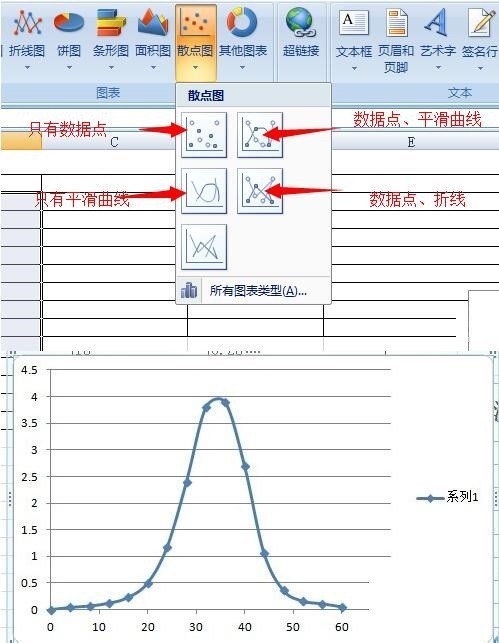
Pemasangan polinomial (linear, eksponen, kuasa, logaritma adalah serupa):
Pilih data.
Selit, tabur plot.
Pilih jenis dengan hanya titik data.
Anda boleh mendapatkan titik data yang ditunjukkan dalam gambar kedua.
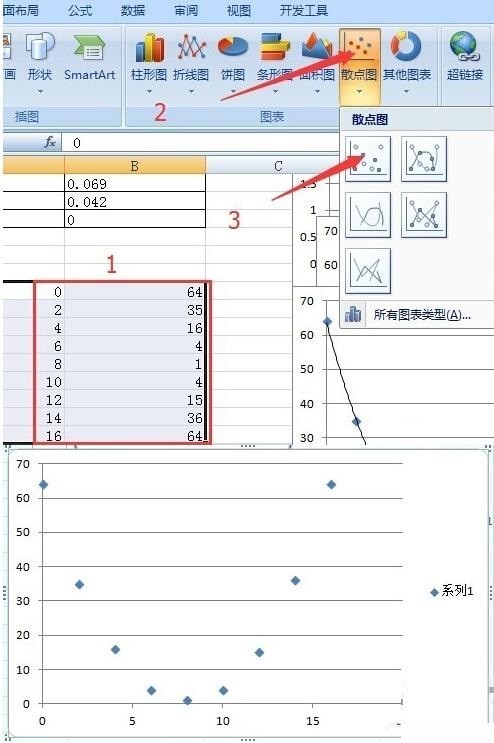
Klik pada titik dan semua titik data akan dipilih, kemudian klik kanan dan pilih [Tambah Talian Trend] dalam menu timbul.
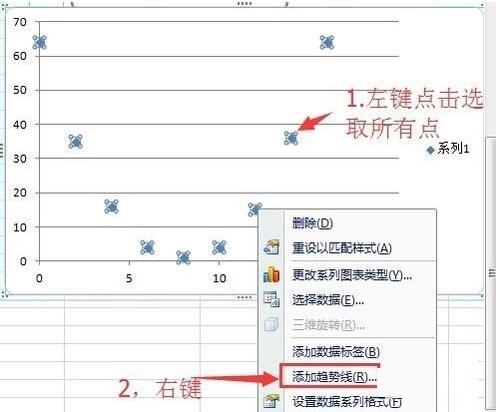
Di sini anda boleh memilih jenis lengkung yang anda perlukan untuk jumlah, seperti linear, eksponen, kuasa, logaritma, polinomial. Pilih polinomial.
Tandakan kotak pilihan [Show formula] dan [Show R squared] di bawah untuk mendapatkan lengkung, formula dan ralat relatif yang diperlukan.
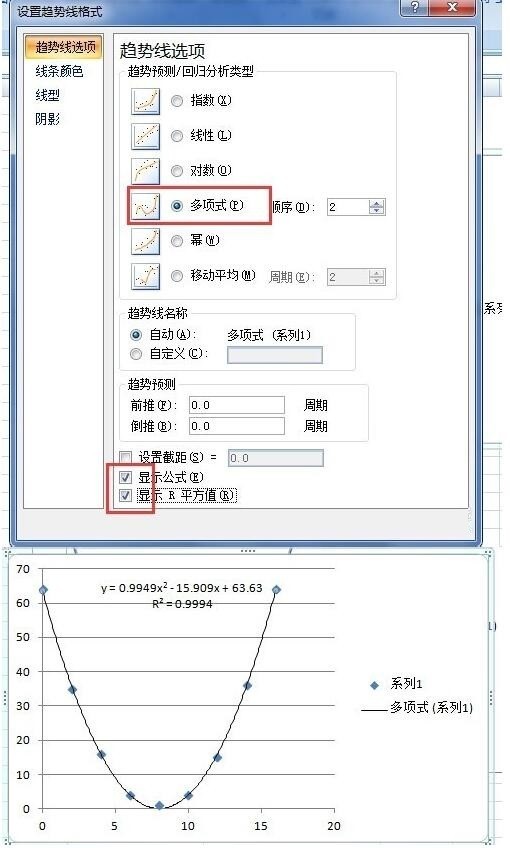
Tetapan format grafik:
Masih terdapat beberapa masalah selepas menjana graf, seperti tiada nama paksi, tiada skala, dsb.
Buka reka bentuk dalam menu dan klik menu lungsur dalam susun atur ikon.
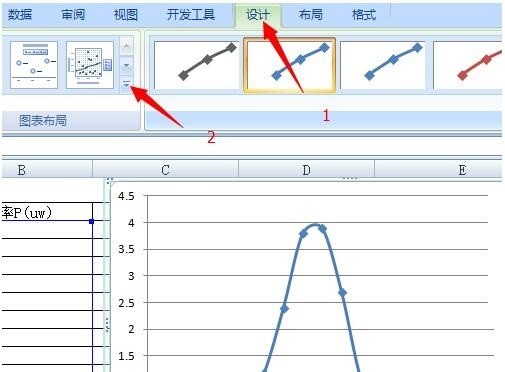
Anda akan melihat banyak jenis susun atur ikon, pilih yang anda perlukan. Sebagai contoh, reka letak yang dipilih dalam rajah adalah yang biasa dengan tajuk dan nama paksi.
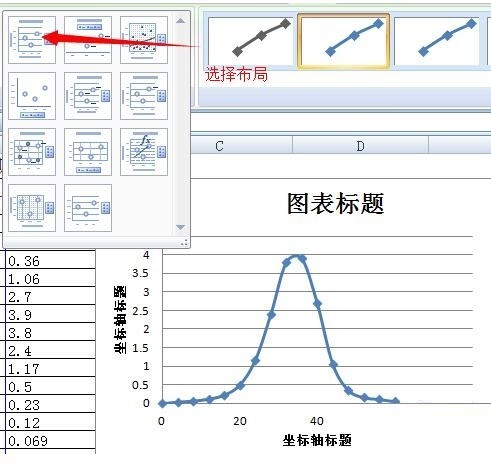
Paksi koordinat juga perlu ditetapkan: klik kawasan berhampiran paksi koordinat dengan tetikus, klik kanan dan pilih [Format Axis].
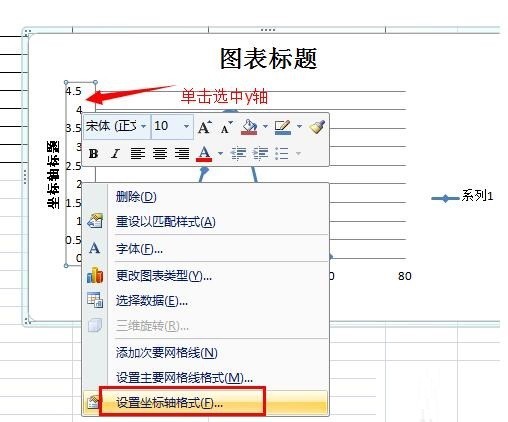
Anda boleh membuat tetapan terperinci di sini. Operasi khusus dijalankan mengikut keperluan anda sendiri.
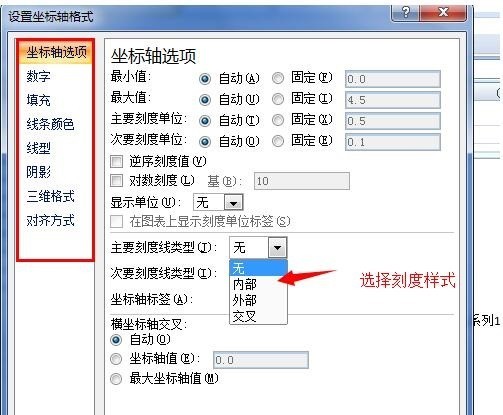
Rakan-rakan yang baru menggunakan perisian Excel, datang dan pelajari kaedah pemasangan keluk Excel dalam artikel ini hari ini, saya percaya anda akan selesa untuk digunakan pada masa hadapan.
Atas ialah kandungan terperinci Perkongsian tutorial pemadanan lengkung Excel. Untuk maklumat lanjut, sila ikut artikel berkaitan lain di laman web China PHP!
Artikel berkaitan
Lihat lagi- Penjelasan terperinci tentang cara membuka dan membaca fail CSV
- Langkah dan langkah berjaga-jaga untuk membuka dan memproses fail format CSV
- Kaedah dan petua untuk membuka fail CSV: Sesuai untuk pelbagai perisian
- Panduan ringkas untuk manipulasi fail CSV
- Belajar untuk membuka dan menggunakan fail CSV dengan betul

