Rumah >Tutorial perisian >Perisian Pejabat >Mengapa Excel tidak boleh menggunakan anak panah papan kekunci untuk menukar sel. Bagaimana untuk menyelesaikan masalah bahawa jadual Excel tidak boleh menggunakan anak panah papan kekunci untuk menukar sel?
Mengapa Excel tidak boleh menggunakan anak panah papan kekunci untuk menukar sel. Bagaimana untuk menyelesaikan masalah bahawa jadual Excel tidak boleh menggunakan anak panah papan kekunci untuk menukar sel?
- WBOYWBOYWBOYWBOYWBOYWBOYWBOYWBOYWBOYWBOYWBOYWBOYWBke hadapan
- 2024-04-17 20:40:141091semak imbas
Tidak boleh menggunakan anak panah papan kekunci untuk menukar sel dalam Excel? jangan risau! Editor PHP Baicao telah membawakan anda panduan terperinci untuk menerangkan punca dan penyelesaian biasa kepada masalah ini. Dengan membaca panduan ini, anda akan mempelajari langkah demi langkah cara untuk kembali menggunakan anak panah papan kekunci untuk menavigasi lembaran kerja Excel anda dengan mudah, memastikan operasi hamparan yang cekap.
1. Papan kekunci seperti yang ditunjukkan dalam gambar di bawah.
Dalam helaian Excel, tanda merah [1] ialah lampu penunjuk Scroll Lock. Kunci Tatal bermaksud [kunci tatal]. Apabila lampu penunjuk dihidupkan, mengendalikan anak panah pada papan kekunci dalam jadual Excel akan menggerakkan bar skrol yang dibingkai dalam Rajah 2. Apabila lampu penunjuk dimatikan, mengendalikan anak panah pada papan kekunci dalam jadual Excel akan menggerakkan kedudukan sel yang boleh dikendalikan.


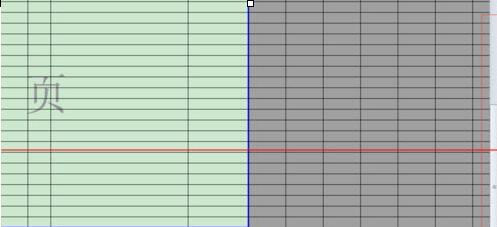
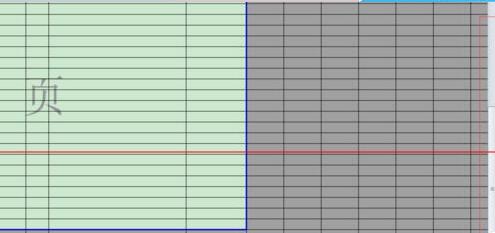
2. Butang yang mengawal lampu hidup dan mati ialah papan kekunci yang ditandakan dengan warna merah [2] dalam Rajah 1 di atas. Klik butang papan kekunci ini dengan tangan anda untuk menukar status lampu penunjuk kunci tatal.
Atas ialah kandungan terperinci Mengapa Excel tidak boleh menggunakan anak panah papan kekunci untuk menukar sel. Bagaimana untuk menyelesaikan masalah bahawa jadual Excel tidak boleh menggunakan anak panah papan kekunci untuk menukar sel?. Untuk maklumat lanjut, sila ikut artikel berkaitan lain di laman web China PHP!
Artikel berkaitan
Lihat lagi- Penjelasan terperinci tentang cara membuka dan membaca fail CSV
- Langkah dan langkah berjaga-jaga untuk membuka dan memproses fail format CSV
- Kaedah dan petua untuk membuka fail CSV: Sesuai untuk pelbagai perisian
- Panduan ringkas untuk manipulasi fail CSV
- Belajar untuk membuka dan menggunakan fail CSV dengan betul

