Rumah >Tutorial perisian >Perisian komputer >Tutorial berkaitan tentang mencipta kesan garisan bercahaya dalam Photoshop
Tutorial berkaitan tentang mencipta kesan garisan bercahaya dalam Photoshop
- 王林ke hadapan
- 2024-04-17 20:01:311190semak imbas
Ingin mencipta kesan garisan bercahaya yang menakjubkan, tetapi tidak tahu bagaimana untuk bermula? Editor PHP Xigua telah menyediakan tutorial yang terperinci dan mudah difahami untuk semua orang. Tutorial ini akan membimbing anda langkah demi langkah untuk menguasai teknik membuat benang bercahaya, termasuk asas permulaan dan aplikasi lanjutan. Sama ada anda seorang pemula atau pereka yang berpengalaman, anda akan mendapat manfaat daripadanya. Baca tutorial ini untuk mencipta kesan garis bercahaya anda dengan mudah dan meningkatkan imej anda!
Gunakan alat berus dan buat tetapan berikut dalam pilihan berus. Semak [Shape Dynamics] dan tetapkan [Control] di dalam kepada [Pen Pressure].
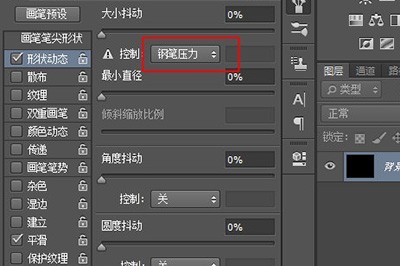
Laraskan kekerasan berus kepada 100%.
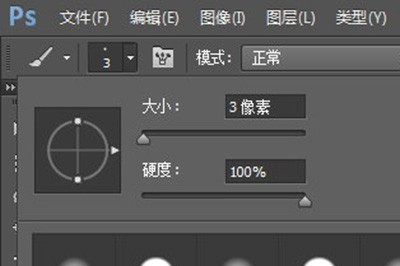
Gunakan alat pen untuk menggariskan laluan garisan dalam kanvas.
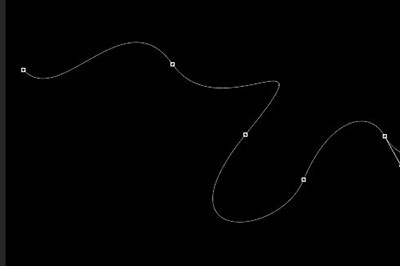
Selepas melukis, pilih warna yang sesuai, klik kanan pada skrin, pilih [Stroke Path] dalam menu, pilih [Brush] sebagai alat, dan semak Simulate Pressure.
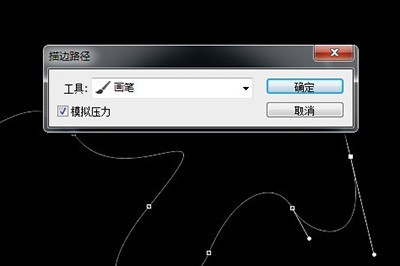
Batalkan laluan dan tambahkan kesan cahaya luar pada lapisan garisan, supaya garis cahaya luar sedia! Kemudian salin beberapa baris lagi dan kesannya akan menjadi hebat.
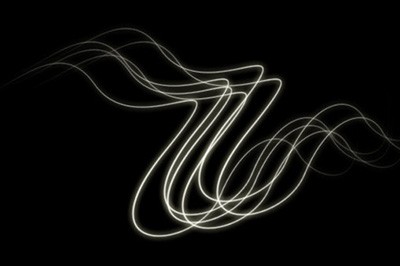
Atas ialah kandungan terperinci Tutorial berkaitan tentang mencipta kesan garisan bercahaya dalam Photoshop. Untuk maklumat lanjut, sila ikut artikel berkaitan lain di laman web China PHP!
Artikel berkaitan
Lihat lagi- Bagaimana untuk melihat permainan tersembunyi di Steam
- Bagaimana untuk menggunakan perisian yang sesuai untuk membuka fail dll pada komputer win10?
- Bagaimana untuk menetapkan kata laluan akaun yang disimpan dan melihat kata laluan akaun pengguna yang disimpan dalam Pelayar 360
- Cara menggunakan CAD untuk menandakan semua dimensi dengan satu klik
- Cara membatalkan lompatan automatik IE ke tepi

