Rumah >Tutorial perisian >Perisian Pejabat >Langkah terperinci untuk melukis bulatan dengan jurang dalam PPT
Langkah terperinci untuk melukis bulatan dengan jurang dalam PPT
- WBOYWBOYWBOYWBOYWBOYWBOYWBOYWBOYWBOYWBOYWBOYWBOYWBke hadapan
- 2024-04-17 19:58:36835semak imbas
Adakah anda tertanya-tanya bagaimana untuk melukis bulatan dengan jurang menggunakan PPT? Jangan risau, editor PHP Strawberry telah membawakan anda panduan langkah demi langkah yang terperinci untuk membantu anda menyelesaikan masalah ini dengan mudah. Teruskan membaca untuk mendapatkan arahan langkah demi langkah dan contoh yang jelas untuk membantu anda mencipta bulatan sempurna yang anda inginkan dan menyelesaikan dilema anda.
Selepas membuka slaid, mula-mula masukkan menu Insert dan pilih elips di bawah Shape.
Lukis bulatan yang lebih kecil dan bulatan yang lebih besar.
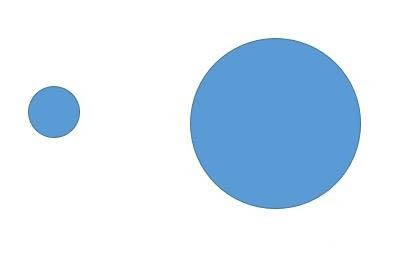
Pilih salah satu bulatan, klik kanan Bentuk Format, dan tetapkan warna isian kepada putih. Dengan cara ini, tetapkan gaya bentuk bulatan lain kepada putih.
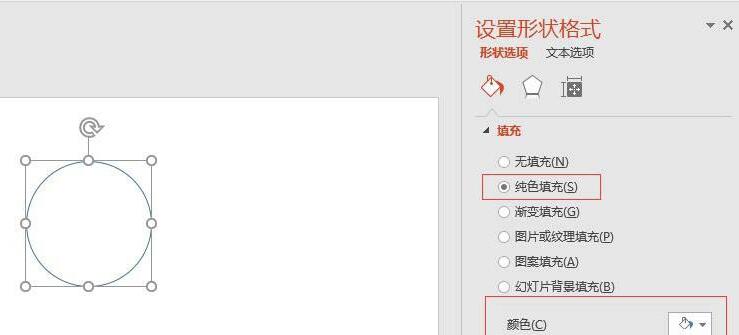
Gerakkan bulatan kecil supaya sebahagiannya bertindih dengan bulatan besar.
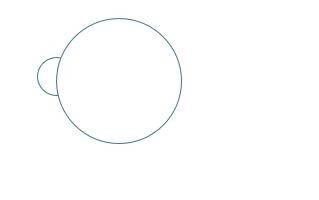
Pilih bulatan besar dengan butang tetikus kiri dahulu, kemudian pilih bulatan kecil, kemudian klik Format | Merge Shapes | Laluan.
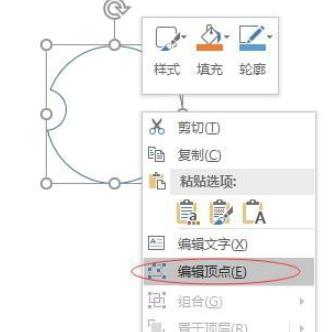 Selepas semua operasi selesai, bulatan dengan jurang terbentuk.
Selepas semua operasi selesai, bulatan dengan jurang terbentuk. 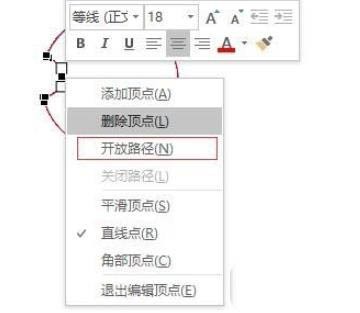
Atas ialah kandungan terperinci Langkah terperinci untuk melukis bulatan dengan jurang dalam PPT. Untuk maklumat lanjut, sila ikut artikel berkaitan lain di laman web China PHP!
Artikel berkaitan
Lihat lagi- Penjelasan terperinci tentang cara membuka dan membaca fail CSV
- Langkah dan langkah berjaga-jaga untuk membuka dan memproses fail format CSV
- Kaedah dan petua untuk membuka fail CSV: Sesuai untuk pelbagai perisian
- Panduan ringkas untuk manipulasi fail CSV
- Belajar untuk membuka dan menggunakan fail CSV dengan betul

