Rumah >Tutorial perisian >Perisian Pejabat >Cara batch memasukkan baris kosong pada baris ganti dalam jadual Excel - Cara batch memasukkan berbilang baris kosong pada baris ganti dalam jadual Excel
Cara batch memasukkan baris kosong pada baris ganti dalam jadual Excel - Cara batch memasukkan berbilang baris kosong pada baris ganti dalam jadual Excel
- WBOYWBOYWBOYWBOYWBOYWBOYWBOYWBOYWBOYWBOYWBOYWBOYWBke hadapan
- 2024-04-17 17:22:131505semak imbas
Menghadapi dilema yang perlu memasukkan sebilangan besar baris kosong pada baris ganti dalam jadual Excel, editor PHP Yuzai membawakan anda penyelesaian. Kaedah ini mudah dan mudah untuk dilaksanakan, dan secara beransur-ansur akan membimbing anda untuk memasukkan baris kosong dengan mudah setiap baris lain, sekali gus meningkatkan kecekapan pemprosesan data anda. Teruskan membaca untuk butiran di bawah untuk mengetahui langkah dan teknik khusus supaya anda boleh mengucapkan selamat tinggal kepada tugas pemprosesan data yang membosankan.
Rajah 1 adalah gaya jadual asal iaitu jadual gaji yang lengkap. Rajah 2 adalah gaya yang ingin kita capai, memasukkan dua baris kosong di antara setiap slip gaji.
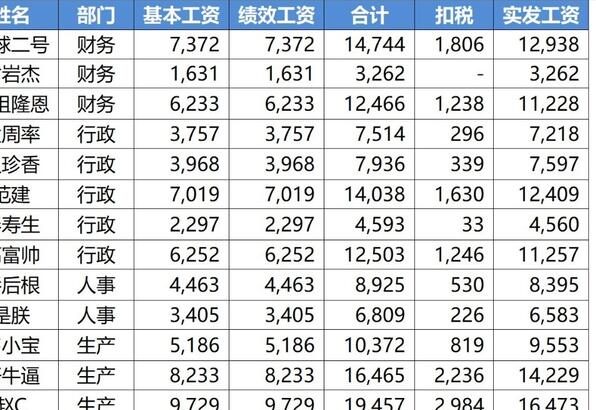
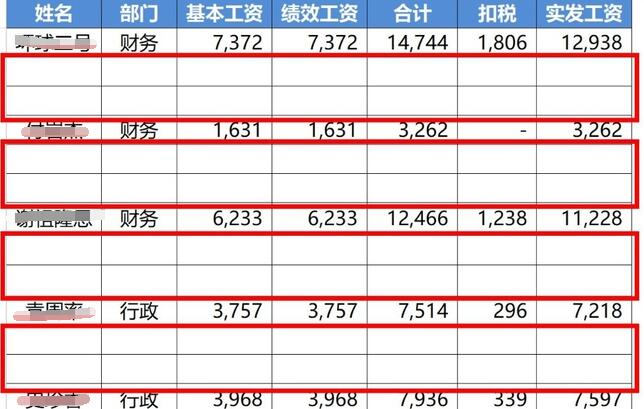
Ini dilakukan dengan bantuan lajur tambahan. Masukkan lajur tambahan (lajur H dalam contoh ini) di sebelah kanan jadual, dan masukkan nombor 1 dan 2 dalam sel H2 dan H3 lajur tambahan masing-masing.
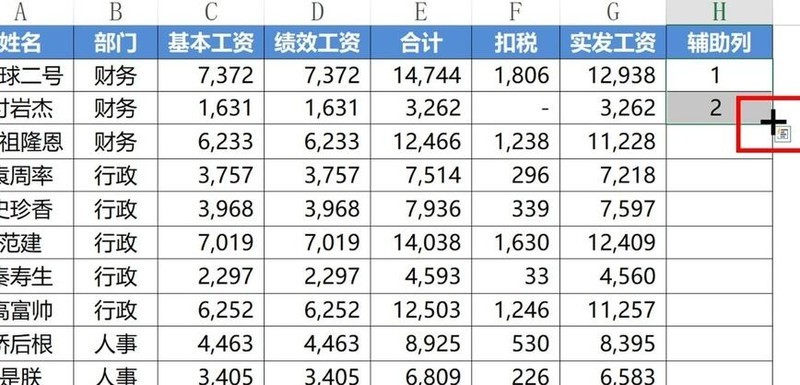
Pilih sel H2 dan H3, cari pemegang isian (tanda +) di sudut kanan bawah sel, klik dua kali dengan butang tetikus kiri, dan tandakan setiap baris data gaji dengan nombor.
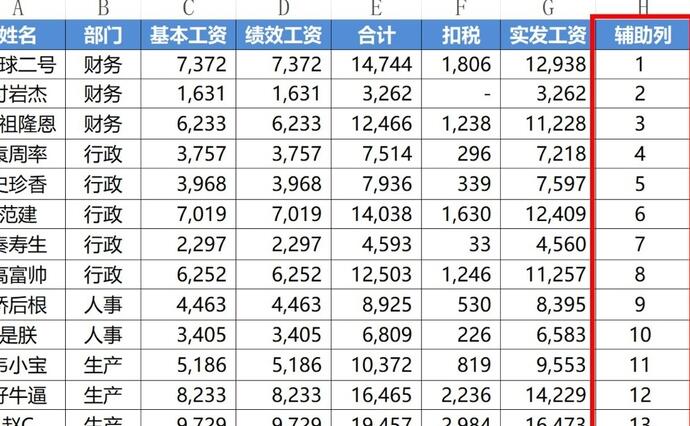
Salin label sedia ada (nombor dalam lajur tambahan pada langkah sebelumnya) dan tampal 2 kali di bawah label sedia ada (dalam kes ini, kita mahu memasukkan 2 baris kosong, jadi tampal 2 kali).
Iaitu: terdapat 22 data dalam contoh ini Selepas menyalin nombor 1 hingga 22, tampal sekali dalam baris ke-23 lajur tambahan, dan kemudian tampal sekali dalam baris ke-46 lajur tambahan, untuk jumlah 2. kali.
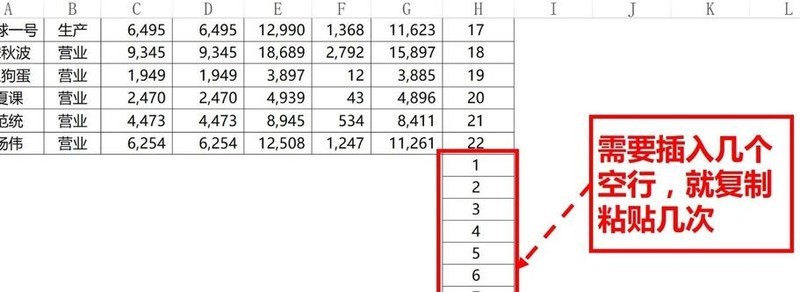
Selepas menyalin dan menampal label, susun lajur tambahan dalam tertib menaik.
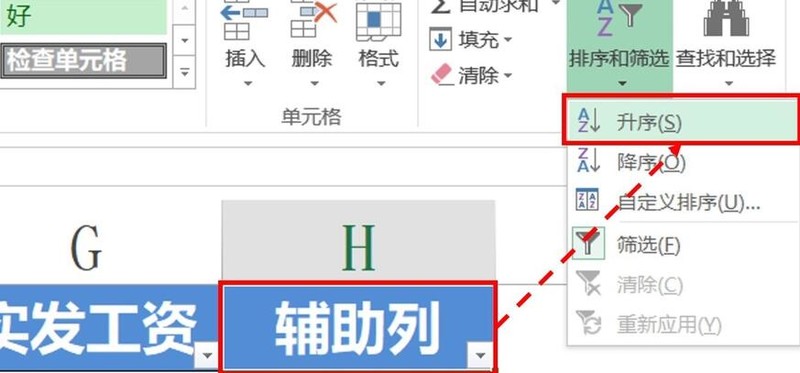
Selepas pengisihan selesai, kami mendapati nombor dalam lajur tambahan asal menjadi urutan 111, 222, dan 333, iaitu baris kosong di bawah dialihkan ke jadual semasa pengisihan. Dengan cara ini, kami dengan cepat menyelesaikan pengeluaran kumpulan jadual gaji berjalin.
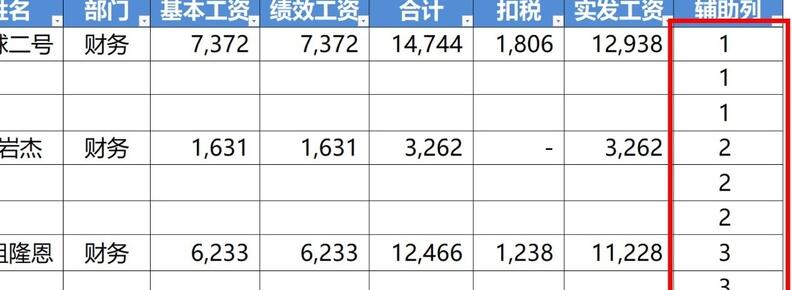
Atas ialah kandungan terperinci Cara batch memasukkan baris kosong pada baris ganti dalam jadual Excel - Cara batch memasukkan berbilang baris kosong pada baris ganti dalam jadual Excel. Untuk maklumat lanjut, sila ikut artikel berkaitan lain di laman web China PHP!
Artikel berkaitan
Lihat lagi- Penjelasan terperinci tentang cara membuka dan membaca fail CSV
- Langkah dan langkah berjaga-jaga untuk membuka dan memproses fail format CSV
- Kaedah dan petua untuk membuka fail CSV: Sesuai untuk pelbagai perisian
- Panduan ringkas untuk manipulasi fail CSV
- Belajar untuk membuka dan menggunakan fail CSV dengan betul

