Rumah >Tutorial perisian >Perisian Pejabat >Langkah-langkah operasi untuk memotong gambar menggunakan PPT
Langkah-langkah operasi untuk memotong gambar menggunakan PPT
- WBOYWBOYWBOYWBOYWBOYWBOYWBOYWBOYWBOYWBOYWBOYWBOYWBke hadapan
- 2024-04-17 14:50:21489semak imbas
Ingin memotong imej PPT tetapi tidak tahu bagaimana untuk bermula? Editor PHP Youzi telah membawakan anda panduan operasi terperinci untuk memotong gambar, mengajar anda cara mengalih keluar latar belakang dengan mudah dan menjadikan gambar lebih cantik. Datang dan ketahui~
Klik untuk membuka PPT, klik Sisipkan untuk memilih gambar dan cari gambar yang ingin anda potong.
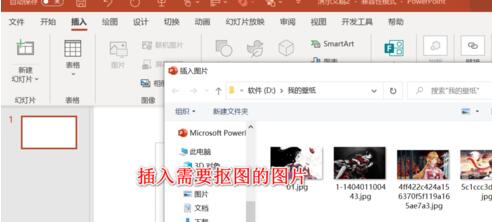
Selepas mengimport imej, klik tab Format Imej dan klik pilihan Alih Keluar Latar Belakang.
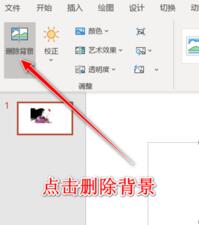
Klik pada bahagian atas untuk menandakan kawasan yang anda mahu simpan, dan kemudian gunakan berus untuk membulatkan kandungan yang perlu dipotong.
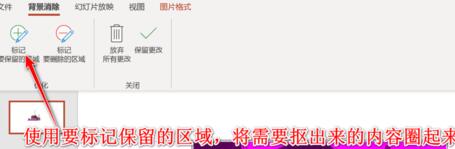
Pada masa ini, mungkin terdapat pengecaman yang tidak tepat bagi sesetengah tempat Kami menggunakan Berus Kawasan Padam Tanda untuk memilih kawasan yang tidak perlu dikekalkan.
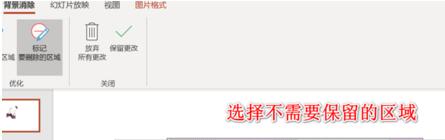
Selepas penandaan selesai, kami klik Simpan Perubahan, dan imej akan keluar dari fungsi penyuntingan
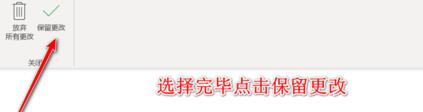
Kita boleh melihat bahagian rama-rama imej, yang kita potong.
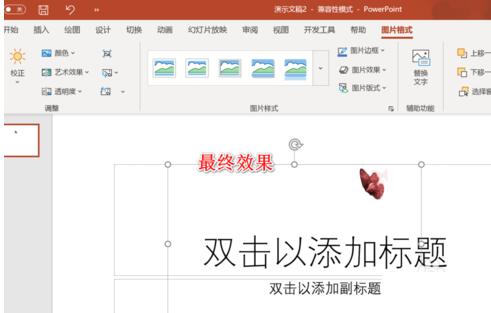
Atas ialah kandungan terperinci Langkah-langkah operasi untuk memotong gambar menggunakan PPT. Untuk maklumat lanjut, sila ikut artikel berkaitan lain di laman web China PHP!
Artikel berkaitan
Lihat lagi- Penjelasan terperinci tentang cara membuka dan membaca fail CSV
- Langkah dan langkah berjaga-jaga untuk membuka dan memproses fail format CSV
- Kaedah dan petua untuk membuka fail CSV: Sesuai untuk pelbagai perisian
- Panduan ringkas untuk manipulasi fail CSV
- Belajar untuk membuka dan menggunakan fail CSV dengan betul

