Rumah >Tutorial perisian >Perisian Pejabat >Langkah mengira inventori dalam Excel
Langkah mengira inventori dalam Excel
- 王林ke hadapan
- 2024-04-17 13:22:04932semak imbas
Ambil jadual di bawah sebagai contoh Anda boleh melihat bahawa data dalam dua lajur adalah tidak teratur, tetapi ia boleh dilakukan dengan cara yang sama.
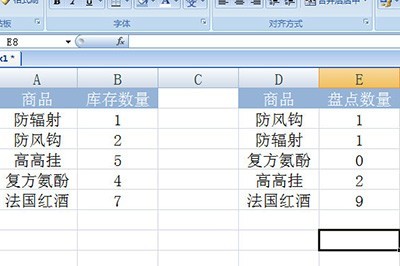
Masukkan -1 dalam sel di sebelah jadual, kemudian salinnya, dan kemudian pilih kuantiti kiraan. Klik kanan dan pilih [Tampal Khas], dan pilih [Darab] dalam operasi.
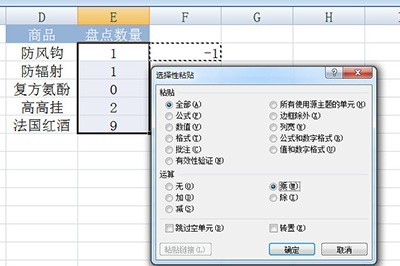
Dengan cara ini, kuantiti inventori akan menjadi nombor negatif buat sementara waktu. Kemudian cari [Pengiraan Disatukan] dalam tab [Data]. Tambah dua kawasan data masing-masing, dan semak kedudukan label bawah sebagai [Lajur Paling Kiri].
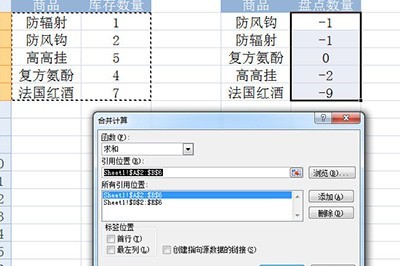
Akhirnya klik OK, dan jadual inventori akan dihasilkan Kecuali 0 data di dalamnya, selebihnya ialah perbezaannya.
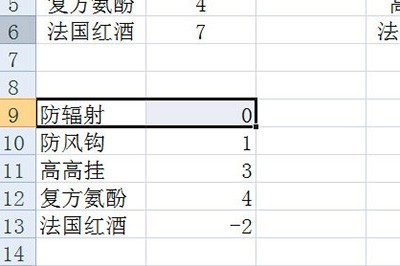
Bagi anda yang baru berhubung dengan perisian Excel, datang dan pelajari kaedah pengiraan inventori dalam Excel hari ini.
Atas ialah kandungan terperinci Langkah mengira inventori dalam Excel. Untuk maklumat lanjut, sila ikut artikel berkaitan lain di laman web China PHP!
Artikel berkaitan
Lihat lagi- Penjelasan terperinci tentang cara membuka dan membaca fail CSV
- Langkah dan langkah berjaga-jaga untuk membuka dan memproses fail format CSV
- Kaedah dan petua untuk membuka fail CSV: Sesuai untuk pelbagai perisian
- Panduan ringkas untuk manipulasi fail CSV
- Belajar untuk membuka dan menggunakan fail CSV dengan betul

