Rumah >Tutorial perisian >Perisian komputer >Langkah-langkah untuk melukis cincin kunci tiga dimensi dalam Solidworks
Langkah-langkah untuk melukis cincin kunci tiga dimensi dalam Solidworks
- PHPzke hadapan
- 2024-04-12 12:30:14828semak imbas
Langkah-langkah untuk melukis cincin kunci tiga dimensi dalam Solidworks akan diperkenalkan secara terperinci oleh editor PHP Baicao. Solidworks mempunyai keupayaan pemodelan 3D yang berkuasa, menyediakan pengguna dengan pelbagai alatan dan fungsi untuk membantu pengguna mereka bentuk model 3D yang indah. Cincin kunci ialah item kecil biasa Menggunakan Solidworks untuk melukis cincin kunci boleh menggunakan kemahiran lukisan pengguna dan juga membolehkan pengguna memahami fungsi pemodelan tiga dimensi Solidworks. Ikuti langkah editor PHP Baicao untuk menguasai kaedah melukis cincin kunci tiga dimensi dalam Solidworks dengan mudah!
1. Seperti yang ditunjukkan dalam gambar, buka Solidworks dan buat fail bahagian baharu.
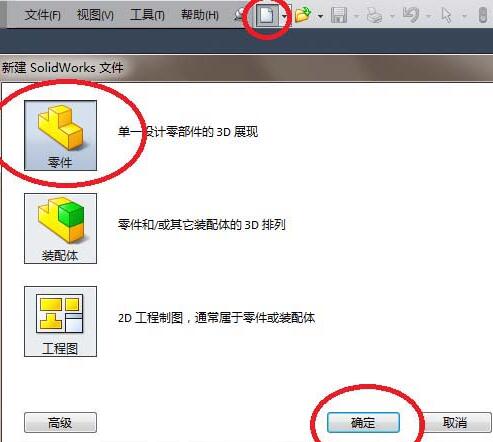
2. Seperti yang ditunjukkan dalam gambar, klik [Lakaran] untuk menukar bar alat daripada bar alat ciri kepada bar alat lakaran. Klik [Lakaran] dalam bar alat lakaran. Klik [Lihat satah datum di atas].
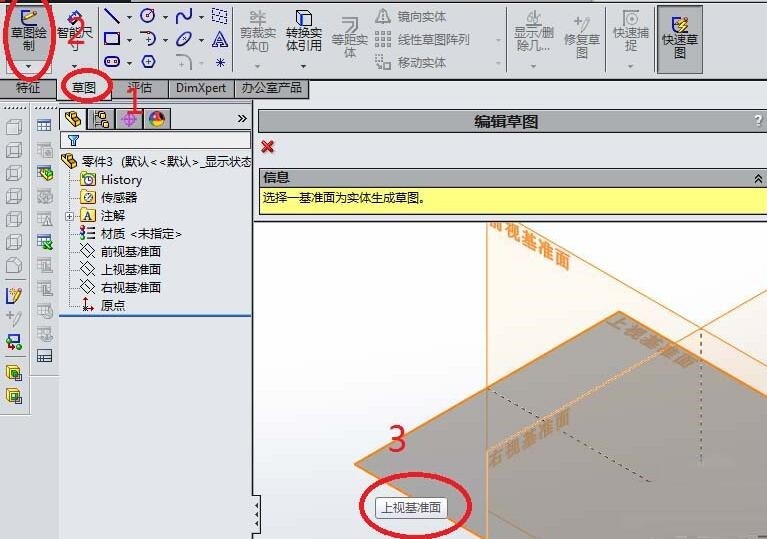
3. Seperti yang ditunjukkan dalam gambar, masukkan keadaan lakaran. Klik ikon [kalangan] dalam bar alat. Lukis bulatan dengan diameter 30. Klik [Keluar Sketsa].

4 Seperti yang ditunjukkan dalam gambar, selepas keluar dari lakaran, pergi ke bar alat ciri, kemudian klik [Curve] dalam bar alat, dan klik [Spiral/Vortex] dalam menu lungsur turun [Curve].

5. Seperti yang ditunjukkan dalam rajah, kotak dialog [Spiral/Vortex] muncul. Mula-mula tetapkan padang kepada 2. Kemudian tetapkan bilangan lilitan kepada 2. Kemudian tentukan sudut permulaan menjadi 0. Klik √ di sudut kiri atas untuk melengkapkan penciptaan lingkaran.
6. Seperti yang ditunjukkan dalam gambar, buat lakaran dan lukis keratan rentas. Klik [Lakaran]. Klik [Satah Rujukan Kanan].

7 Seperti yang ditunjukkan dalam gambar, lukiskan segi empat tepat dalam lakaran dengan saiz 2x1.8, dan klik [Exit Sketch]. Beri perhatian kepada kedudukan segi empat tepat Satu titik segi empat tepat mesti bertepatan dengan titik permulaan lingkaran, yang boleh diposisikan melalui dimensi.

8 Seperti yang ditunjukkan dalam gambar, kembali ke bar alat ciri dan klik [Imbas].

9 Seperti yang ditunjukkan dalam gambar, tetapkan garis besar dan laluan masing-masing. Garis besarnya adalah lakaran segi empat tepat dan laluannya adalah lingkaran.

10 Seperti yang ditunjukkan dalam gambar, cincin kunci dicipta dengan cara ini.
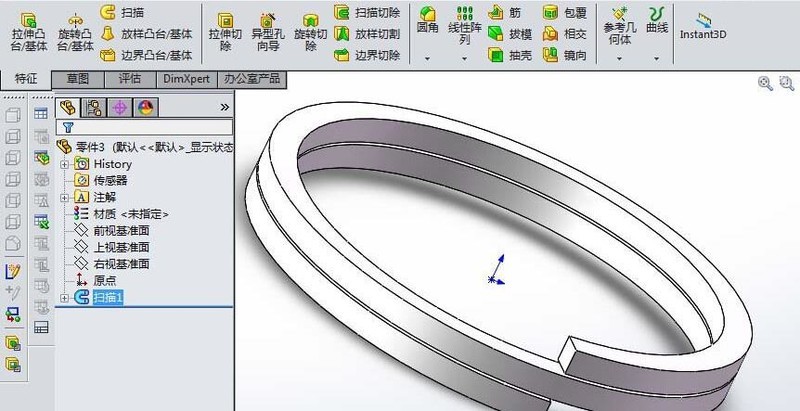
Atas ialah kandungan terperinci Langkah-langkah untuk melukis cincin kunci tiga dimensi dalam Solidworks. Untuk maklumat lanjut, sila ikut artikel berkaitan lain di laman web China PHP!
Artikel berkaitan
Lihat lagi- Bagaimana untuk melihat permainan tersembunyi di Steam
- Bagaimana untuk menggunakan perisian yang sesuai untuk membuka fail dll pada komputer win10?
- Bagaimana untuk menetapkan kata laluan akaun yang disimpan dan melihat kata laluan akaun pengguna yang disimpan dalam Pelayar 360
- Cara menggunakan CAD untuk menandakan semua dimensi dengan satu klik
- Cara membatalkan lompatan automatik IE ke tepi

