Rumah >Tutorial perisian >Perisian komputer >Cara mencetak dua muka dalam coreldraw_tutorial semasa mencetak dua muka dalam coreldraw
Cara mencetak dua muka dalam coreldraw_tutorial semasa mencetak dua muka dalam coreldraw
- WBOYWBOYWBOYWBOYWBOYWBOYWBOYWBOYWBOYWBOYWBOYWBOYWBke hadapan
- 2024-04-07 10:40:081242semak imbas
editor php Banana memperkenalkan anda cara mencetak dua muka dengan CorelDRAW dan menyediakan tutorial dua muka yang terperinci. CorelDRAW ialah perisian reka bentuk grafik yang berkuasa, tetapi kadangkala mencetak dokumen dua sisi boleh mengelirukan. Melalui tutorial kami, anda akan belajar dengan mudah untuk menyediakan dan mencetak dokumen dua muka dalam CorelDRAW, dengan berkesan meningkatkan kecekapan kerja. Mari kita ketahui bersama-sama!
1 Mula-mula gunakan coreldraw untuk membuka grafik yang ingin anda cetak, seperti yang ditunjukkan di bawah.
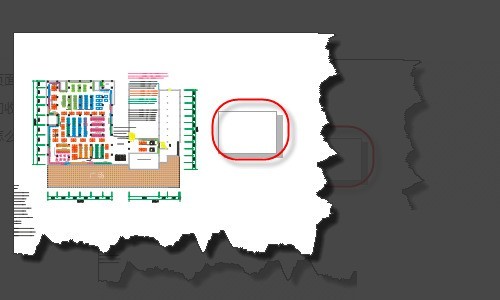
2. Kemudian klik pilihan [Pratonton Cetak] dalam menu.
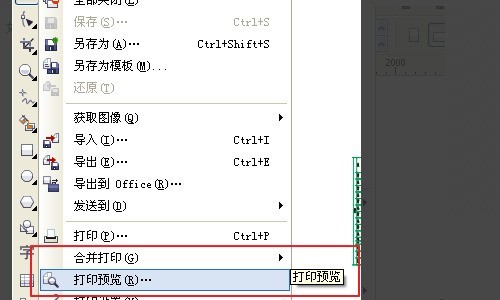
3. Kemudian masukkan kandungan yang dicetak ke dalam antara muka, seperti yang ditunjukkan di bawah.
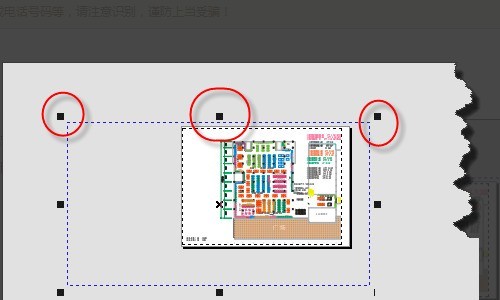
4 Akhir sekali, klik OK untuk mencetak untuk menyelesaikan operasi.
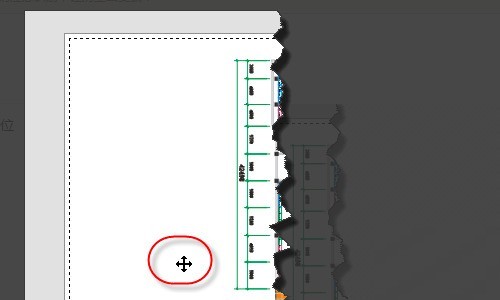
Atas ialah kandungan terperinci Cara mencetak dua muka dalam coreldraw_tutorial semasa mencetak dua muka dalam coreldraw. Untuk maklumat lanjut, sila ikut artikel berkaitan lain di laman web China PHP!
Artikel berkaitan
Lihat lagi- Bagaimana untuk menetapkan kata laluan akaun yang disimpan dan melihat kata laluan akaun pengguna yang disimpan dalam Pelayar 360
- Cara menggunakan CAD untuk menandakan semua dimensi dengan satu klik
- Cara melihat koleksi di Enterprise WeChat
- Bagaimana untuk memulihkan fail komputer yang telah tamat tempoh atau dibersihkan secara percuma Apa yang perlu dilakukan apabila fail yang tidak dimuat turun tamat tempoh?
- Cara menyahpasang sepenuhnya perisian Wallpaper 360 dan versi desktopnya

