Rumah >Tutorial perisian >Perisian komputer >Bagaimana untuk memotong gambar dalam tutorial potongan PS_PS
Bagaimana untuk memotong gambar dalam tutorial potongan PS_PS
- PHPzke hadapan
- 2024-04-02 13:58:141061semak imbas
Photoshop (ps) ialah perisian pemprosesan imej yang popular dan salah satu alat penting untuk banyak pereka. Walau bagaimanapun, bagi pemula reka bentuk yang baru bermula, cara memotong imej adalah masalah besar. Editor PHP Youzi telah menyusun tutorial potongan PS terperinci untuk semua orang, menerangkan daripada kaedah potongan asas kepada teknik guntingan lanjutan untuk membantu anda menyelesaikan pelbagai tugas guntingan yang kompleks dengan lebih cepat dan lebih tepat. Sama ada anda ingin meningkatkan keupayaan reka bentuk anda atau mengukuhkan kemahiran praktikal, tutorial ini tidak boleh dilepaskan.
1 Buka PS, Ctrl+O untuk membuka bahan, kembali ke panel lapisan, klik dua kali lapisan latar belakang untuk menukarnya kepada lapisan biasa, kesannya adalah seperti yang ditunjukkan di bawah▼.

2 Kembali ke panel lapisan, klik dua kali pada lapisan 0, tampilkan kotak gaya lapisan, tukar jalur warna campuran kepada biru, laraskan lapisan ini, tahan kekunci Alt dengan tangan kiri anda, dan bahagikan segi tiga kepada dua bahagian, bergerak ke kiri, kesannya adalah seperti yang ditunjukkan di bawah ▼.

3 Kembali ke panel lapisan, klik lapisan pelarasan di bawah lapisan, pilih warna pepejal di dalam, pilih warna yang anda suka (00fffa), alihkannya ke bahagian bawah lapisan 0, mari kita lihat pada gambar kesan▼ .


2. Potongan julat warna
1 Buka bahan dengan Ctrl+O, salin satu lapisan dengan Ctrl+J untuk mendapatkan lapisan 1, kembali ke bar menu, jalankan [Pilih]-[Julat Warna], dan gunakan penitis mata Gunakan alat untuk menyerap warna, laraskan toleransi kepada maksimum, dan klik OK Kesannya adalah seperti yang ditunjukkan di bawah▼.
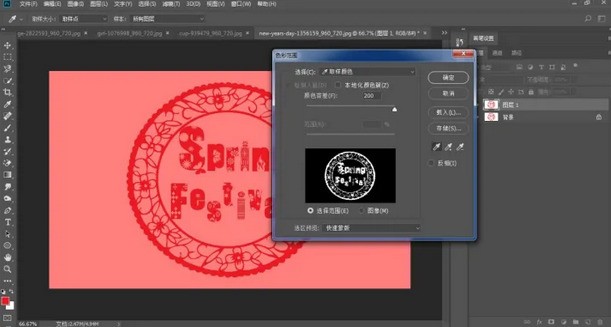
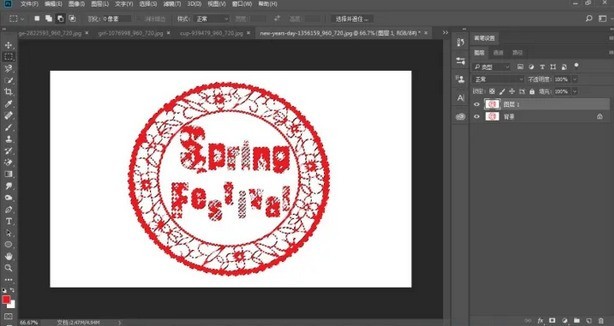
2 Kembali ke panel lapisan dan tekan Ctrl+J untuk menyalin 4 lapisan secara berturut-turut.

3 Kembali ke panel lapisan, tekan kekunci Shift, pilih lapisan 2 hingga lapisan 2 salin 3, tekan Ctrl+E untuk menggabungkan lapisan, klik lapisan pelarasan di bawah lapisan, pilih warna pepejal, dan pilih salah satu warna yang anda suka (b5beff), kesannya adalah seperti yang ditunjukkan di bawah▼
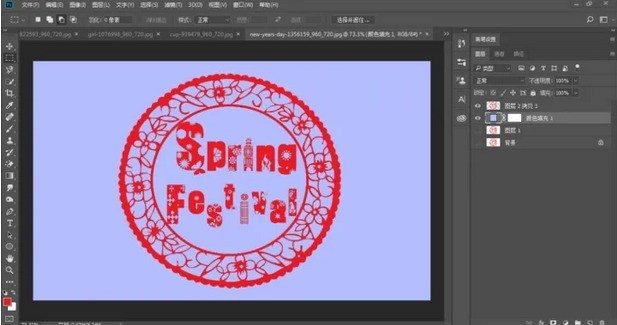

3 Potongan saluran
1. Buka bahan yang anda suka, Ctrl+J untuk menyalin lapisan, dapatkan lapisan 1. masukkan saluran, pilih saluran Warna biru, kemudian salin lapisan saluran biru, seperti ditunjukkan di bawah▼.
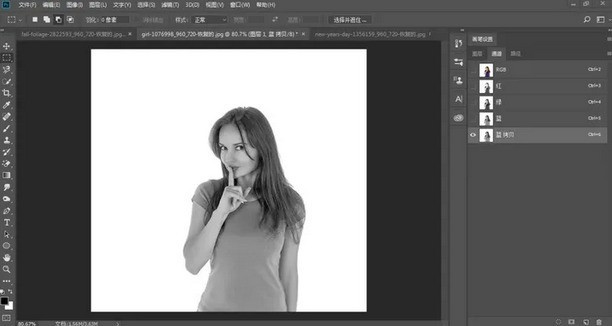
2 Buka [Tahap Warna] daripada [Bar Menu]-[Imej]-[Pelarasan] dan laraskan tahap warna lagi, seperti yang ditunjukkan di bawah▼
3 muka dan pakaian Hitamkan lagi, kekerasan berus adalah 100%, dan kelegapan adalah 100%, seperti yang ditunjukkan di bawah▼

4 Tahan kekunci Ctrl dan klik lakaran kecil [Blue Copy] dengan butang kiri tetikus untuk kembali ke [Bar Menu]-[ Select]-[Inverse Selection], kembali ke bahagian atas RGB, klik pada lapisan, Ctrl+J untuk menyalin lapisan, dan dapatkan lapisan 2, seperti ditunjukkan di bawah▼.
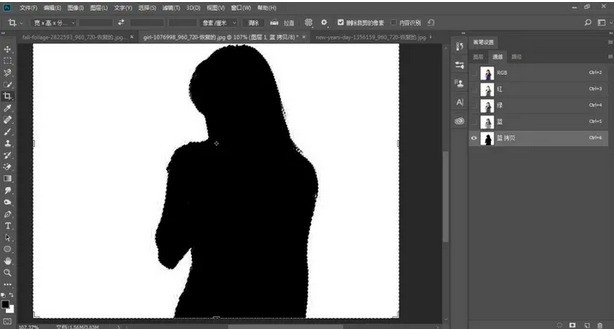
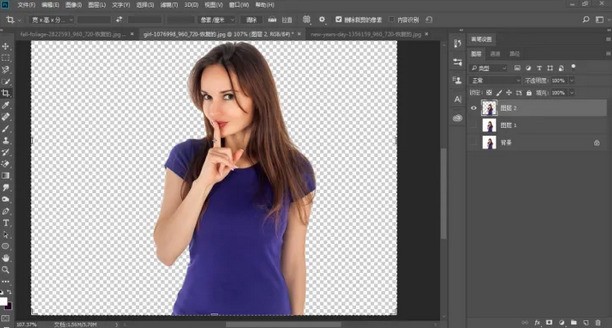
5 Kita boleh melembutkan bahagian tepi bawah, tahan kekunci Ctrl dengan tangan kiri, klik lakaran kecil [Lapisan 2] dengan butang tetikus kiri, muatkan pilihan, buka alat [Pilih dan Topeng] dihidupkan. bahagian atas kanan, dan tetapan parameter Dan kesannya adalah seperti yang ditunjukkan di bawah ▼.
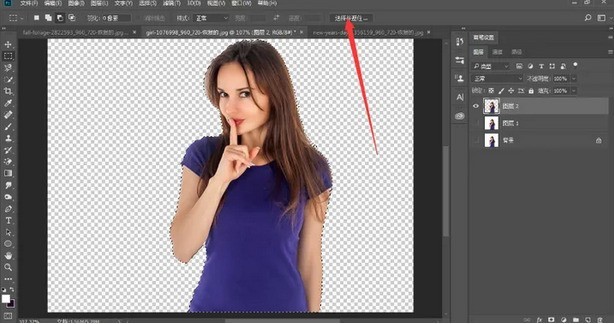
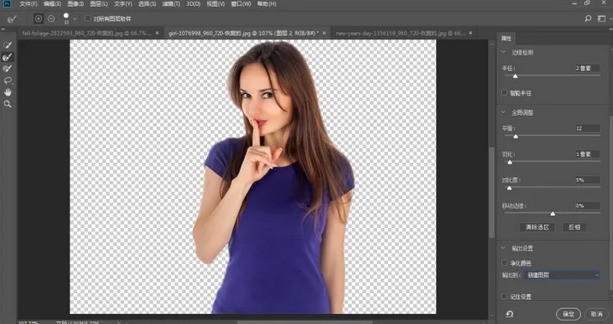
5 Kembali ke panel lapisan, klik lapisan pelarasan di bawah lapisan, pilih warna pepejal, pilih warna yang anda suka (edff55), dan alihkannya ke bahagian bawah salinan lapisan 2. Kesannya adalah seperti di bawah▼
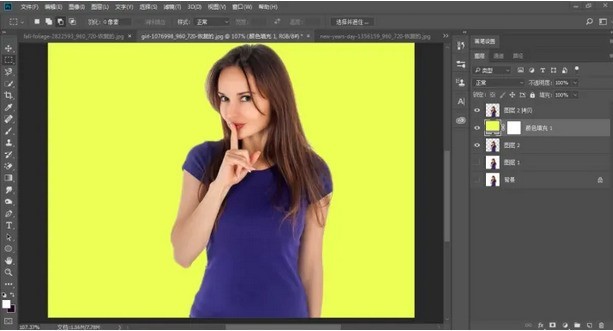

Atas ialah kandungan terperinci Bagaimana untuk memotong gambar dalam tutorial potongan PS_PS. Untuk maklumat lanjut, sila ikut artikel berkaitan lain di laman web China PHP!

