Rumah >Tutorial perisian >Perisian komputer >Bagaimana untuk menambah corak kepada peminat menggunakan Photoshop
Bagaimana untuk menambah corak kepada peminat menggunakan Photoshop
- WBOYWBOYWBOYWBOYWBOYWBOYWBOYWBOYWBOYWBOYWBOYWBOYWBke hadapan
- 2024-04-01 11:51:51701semak imbas
Editor PHP Xinyi hari ini membawakan anda petua tentang cara menambah corak dalam Photoshop dengan cepat. Dalam reka bentuk grafik, selalunya perlu menambah pelbagai corak untuk memperkayakan kesan reka bentuk. Tetapi jika anda perlu mencari corak dan menambahnya secara manual setiap kali, ia pasti akan membuang banyak masa. Menggunakan beberapa operasi pintasan dalam Photoshop, anda boleh menambah pelbagai corak dengan mudah, meningkatkan kecekapan kerja dan menjadikan reka bentuk anda lebih cantik! Seterusnya, mari kita ketahui lebih lanjut tentang cara menambah corak pada kipas menggunakan Photoshop.
1. Gunakan pelbagai alatan pemilihan seperti [Alat Pemilihan Pantas] dan [Tongkat Ajaib] untuk memilih sektor.

2 Tekan CTRL+J untuk mengekstrak sektor ke dalam lapisan yang berasingan.
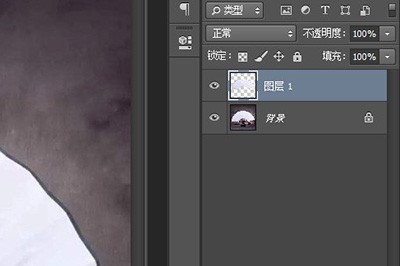
3. Seret corak yang anda mahu tambah pada kipas, dan tekan CTLR+T untuk melaraskan saiz dan kedudukan.

4 Klik kanan pada lapisan corak dan [Create Clipping Mask] dan corak anda akan berada pada kipas.

5 Akhirnya, saya dapati tiada lipatan kipas pada corak, yang menyebabkan ia kelihatan janggal. Cuma tukar mod adunan lapisan kepada [Linear Burn] dan kipas bercorak selesai.

Atas ialah kandungan terperinci Bagaimana untuk menambah corak kepada peminat menggunakan Photoshop. Untuk maklumat lanjut, sila ikut artikel berkaitan lain di laman web China PHP!
Artikel berkaitan
Lihat lagi- Bagaimana untuk melihat permainan tersembunyi di Steam
- Bagaimana untuk menggunakan perisian yang sesuai untuk membuka fail dll pada komputer win10?
- Bagaimana untuk menetapkan kata laluan akaun yang disimpan dan melihat kata laluan akaun pengguna yang disimpan dalam Pelayar 360
- Cara menggunakan CAD untuk menandakan semua dimensi dengan satu klik
- Cara membatalkan lompatan automatik IE ke tepi

