Rumah >Tutorial mudah alih >iPhone >Excel terus menukar nombor: Cara membetulkannya
Excel terus menukar nombor: Cara membetulkannya
- PHPzke hadapan
- 2024-04-01 10:21:33980semak imbas
Excel+ mempunyai ciri ini, yang boleh menukar nombor dalam sel secara automatik kepada tarikh tertentu. Walau bagaimanapun, jika Excel mula menukar nombor kepada format tarikh, ciri berguna ini boleh menjadi punca sakit kepala anda dengan cepat! Masalah ini mungkin menjejaskan keseluruhan baris atau keseluruhan lajur. Tidak kira apa situasi yang anda hadapi, petua dan kiat ini akan membantu anda menyelesaikan masalah anda.
Betulkan 1 – Format sel sebagai teks
Anda perlu memformat sel dalam hamparan Excel anda sebagai teks. Ini pasti akan menyelesaikan masalah.
Langkah 1 – Buka buku kerja Excel yang anda menghadapi masalah.
Langkah 2 – Kemudian, pilih sel yang berkenaan.
Langkah 3 – Seterusnya, segera klik kanan pada sel yang dipilih dan pilih pilihan “Format Sel”.

Langkah 4 – Anda mesti muncul dalam bahagian “Nombor”.
Langkah 5 – Tetapkan “Kategori:” dalam senarai kepada “Teks”.
Langkah 6 – Klik “OK”.
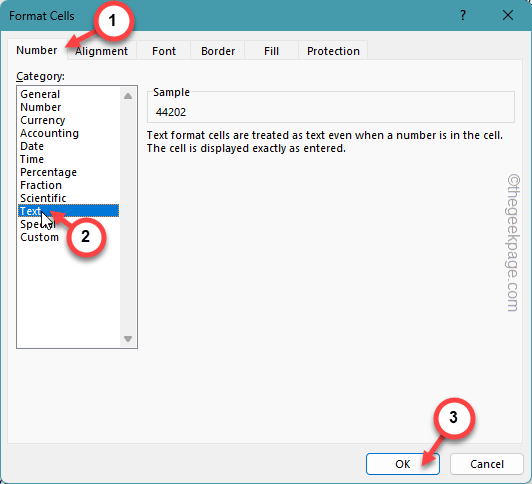
Dengan cara ini, anda boleh menentukan sel ini untuk mengandungi teks sahaja. Selepas membuat perubahan ini, tidak akan ada sebarang isu mengenai sel menukar tarikh secara automatik.
Betulkan 2 – Tampal teks sebagai teks khas
Jika anda ingin menampal teks daripada set data/buku kerja lain atau mana-mana sumber lain, maka pilihan Tampal Khas harus diutamakan.
Langkah 1 – Apabila menampal kandungan yang disalin, cari tetapan tampal.
Langkah 2 – Klik pada “Tampal” dan hidupkan pilihan “Tampal Pilihan”.

Langkah 3 – Apabila ini akan memuatkan halaman Pilih Tampal lalai, pilih pilihan Teks atau Nilai dari sana.
Langkah 4 – Klik OK.

Memasukkan nilai dalam sel mengikut cara yang ditetapkan akan membantu anda menyelesaikan masalah.
Nombor ini tidak lagi ditukar secara automatik kepada format tarikh.
Betulkan 3 – Meletakkan apostrof
Terdapat juga pembetulan pintasan. Meletakkan apostrof sebelum nilai dalam sel harus membetulkannya.
Langkah 1 – Dalam buku kerja, pergi ke dan pilih sel.
Langkah 2 - Seterusnya, letakkan ini 'dalam sel.
Langkah 3 – Tampal tarikh selepas apostrof.

Memandangkan Excel tidak membaca data sel sebagai input tarikh, ia tidak menukarnya secara automatik kepada tarikh.
Itu sahaja! Data yang anda letakkan selepas tanda kutip tidak ditukar secara automatik kepada format tarikh.
Semoga penyelesaian ini akan membantu anda menyelesaikan masalah anda.
Atas ialah kandungan terperinci Excel terus menukar nombor: Cara membetulkannya. Untuk maklumat lanjut, sila ikut artikel berkaitan lain di laman web China PHP!

