Rumah >Tutorial perisian >Perisian Pejabat >Cara menggunakan bar ralat untuk mencipta rajah tangga dalam Excel
Cara menggunakan bar ralat untuk mencipta rajah tangga dalam Excel
- PHPzke hadapan
- 2024-03-30 11:06:201394semak imbas
Editor PHP Youzi memperkenalkan cara menggunakan bar ralat untuk mencipta rajah tangga dalam Excel. Dalam Excel, dengan menetapkan parameter siri data dan bar ralat, anda boleh membuat carta dengan bentuk trapezoid dengan mudah, menambah kesan visual baharu pada analisis dan pembentangan data. Mengikuti panduan editor, anda boleh belajar dengan cepat cara menggunakan fungsi bar ralat untuk mencipta rajah tangga dalam Excel, meningkatkan ekspresif dan profesionalisme carta data.
1 Pilih kawasan data A1:B13 dan masukkan plot serakan.


2 Laraskan skala Konvensional, kita dapat 42005. Masukkan formula =E1+11*31 dalam unit E2, dan kita dapat 42346.


3 Klik dua kali pada kotak dialog Kemudian tutup.


4 Untuk menyesuaikan bar ralat, mula-mula tambah dua set lajur tambahan Jadikan sisihan negatif Y dalam lajur C, dan buat sisihan negatif X dalam lajur D. Masukkan nilai tetap 0 dalam C2, dan masukkan. formula dalam C3: =B3-B2 , isikan ke C13, masukkan nilai tetap -30 dalam D13, masukkan formula dalam D2: =-(A3-A2), isikan hingga D12.

5 Pilih carta dan pilih [Bar Ralat] - [Bar Ralat Ralat Standard] pada tab [Layout] Pada masa ini, anda boleh menemui bar ralat X dan Y dalam kotak lungsur pada paling kiri.


6 Pilih bar ralat X dalam kotak lungsur, pilih [Bar Ralat] - [Pilihan Bar Ralat Lain], pilih [Tamat Tanpa Wayar] dalam [Gaya Tamat], dan kemudian pilih [Tersuai] - [ Tentukan Nilai] 】, masukkan 0 untuk nilai ralat positif, dan masukkan: =Helaian1 untuk nilai ralat negatif! $D$2:$D$13, disahkan selepas selesai.



7 Dengan cara yang sama, pilih bar ralat Y dalam kotak lungsur, pilih [Bar Ralat] - [Pilihan Bar Ralat Lain], pilih [Wireless End] dalam [Gaya Tamat], dan kemudian. pilih [Custom] 】—[Specify value], masukkan 0 untuk nilai ralat positif, masukkan nilai ralat negatif: =Helaian1! $C$2:$C$13, sahkan selepas selesai, kesannya adalah seperti yang ditunjukkan di bawah.
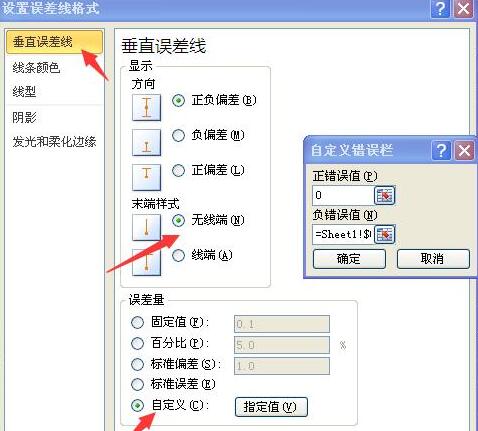
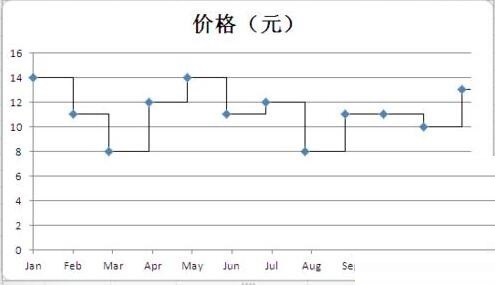
8 Oleh kerana harga kekal melebihi 5, kami hanya memaparkan skala di atas 5 untuk mengembangkan perbezaan dalam graf Dwiklik paksi-Y, masukkan 5 untuk nilai minimum, dan sahkan. .
Atas ialah kandungan terperinci Cara menggunakan bar ralat untuk mencipta rajah tangga dalam Excel. Untuk maklumat lanjut, sila ikut artikel berkaitan lain di laman web China PHP!
Artikel berkaitan
Lihat lagi- Penjelasan terperinci tentang cara membuka dan membaca fail CSV
- Langkah dan langkah berjaga-jaga untuk membuka dan memproses fail format CSV
- Kaedah dan petua untuk membuka fail CSV: Sesuai untuk pelbagai perisian
- Panduan ringkas untuk manipulasi fail CSV
- Belajar untuk membuka dan menggunakan fail CSV dengan betul

