Rumah >Tutorial perisian >Perisian Pejabat >Cara mencetak berpusat dalam jadual Excel
Cara mencetak berpusat dalam jadual Excel
- 王林ke hadapan
- 2024-03-29 22:21:211935semak imbas
Editor PHP Apple mengajar anda cara mencetak di tengah dalam jadual Excel Semasa memproses data jadual, mencetak di tengah adalah operasi biasa. Melalui langkah pengendalian yang ringkas dan mudah, anda boleh menjadikan borang yang dicetak lebih cantik dan mempersembahkan maklumat dengan lebih jelas. Artikel ini akan memperkenalkan secara terperinci cara mencetak berpusat dalam Excel, membolehkan anda menguasai teknik ini dengan mudah dan meningkatkan kecekapan kerja.
1 Anda boleh melihat bahawa jadual berada di bahagian atas sebelah kiri kertas secara lalai.
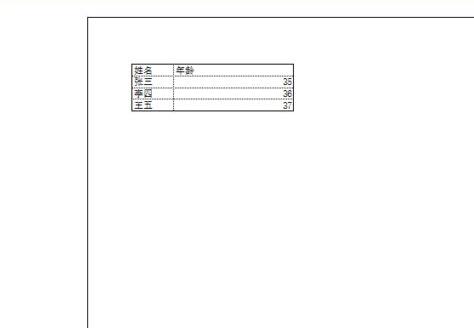
2. Klik [Layout Halaman] dalam menu di atas, dan kemudian klik butang yang ditunjukkan oleh anak panah.
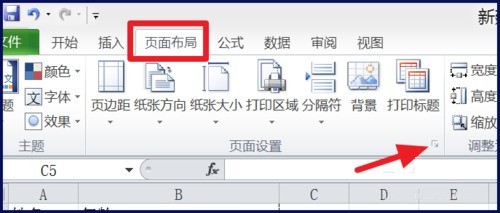
3. Tetapkan nisbah penskalaan jadual pada [Halaman].
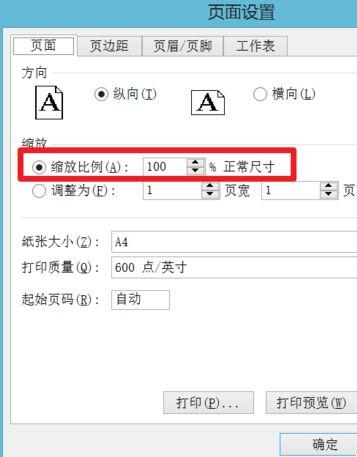
4. Laraskan meja mengikut saiz yang sesuai.
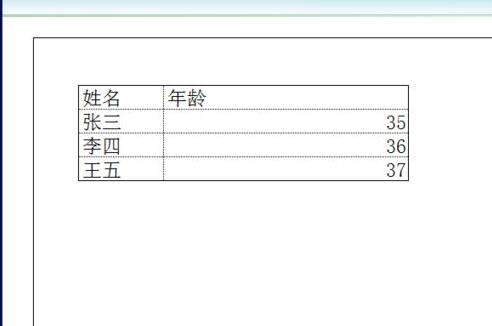
5 Di bawah [Margins], semak kedua-dua [Horizontal] dan [Vertical] untuk kaedah pemusatan.
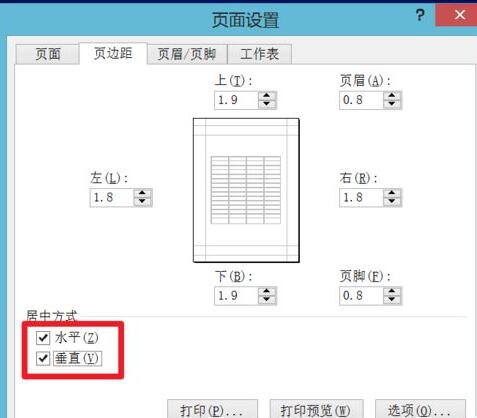
6 Dengan cara ini, jadual akan muncul di tengah-tengah halaman dengan saiz yang sesuai.
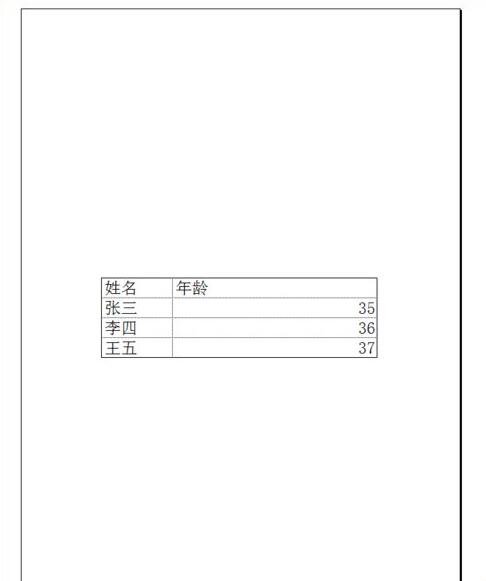
Atas ialah kandungan terperinci Cara mencetak berpusat dalam jadual Excel. Untuk maklumat lanjut, sila ikut artikel berkaitan lain di laman web China PHP!
Artikel berkaitan
Lihat lagi- Penjelasan terperinci tentang cara membuka dan membaca fail CSV
- Langkah dan langkah berjaga-jaga untuk membuka dan memproses fail format CSV
- Kaedah dan petua untuk membuka fail CSV: Sesuai untuk pelbagai perisian
- Panduan ringkas untuk manipulasi fail CSV
- Belajar untuk membuka dan menggunakan fail CSV dengan betul

